This minHour teaches you how to add music to a video's soundtrack, using an iPhone or iPad. You can use Apple's official video editor iMovie to select a video from your Camera Roll, and add stock music or music from your local storage to its soundtrack.
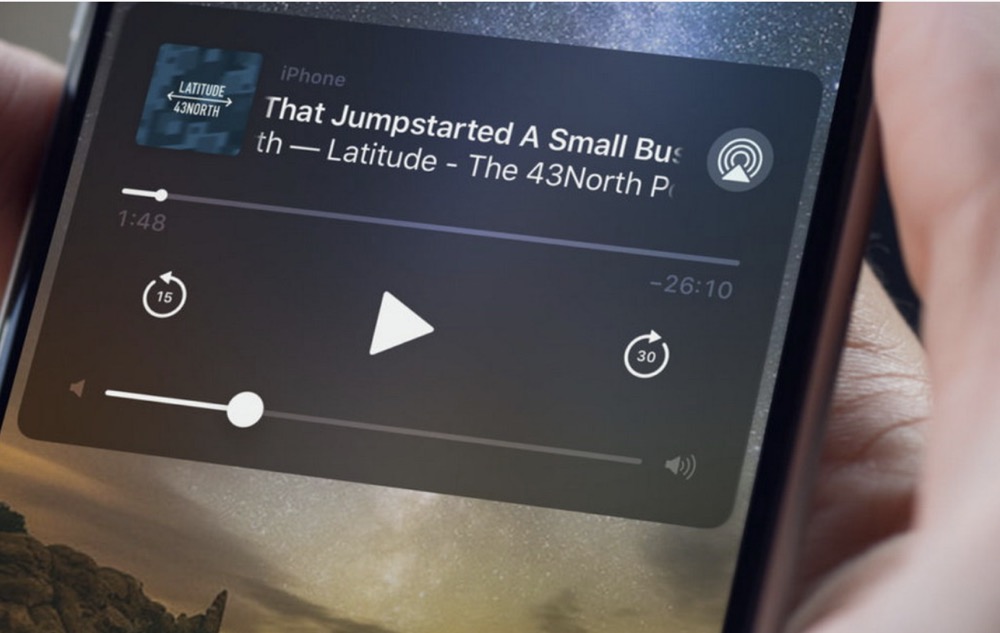
Steps
Download and install “iMovie” from the App Store.
If you don’t already have it, find and download Apple’s official video editing app “iMovie” from the App Store on your iPhone or iPad.
- Alternatively, you can use a third-party video editor like Adobe Premiere Clip or Splice (https://apps.apple.com/us/app/splice-video-editor-maker/id409838725).
Open iMovie on your iPhone or iPad.
The iMovie icon looks like a purple video camera in a white star on a purple background. You can find it on your home screen or in an app folder.
Tap Continue on the Welcome screen.
When you open the app for the first time, tap this button at the bottom of your screen to pass the Welcome page.
- You will only have to do this once.
Tap the Create Project button.
This option looks like a large “” icon on the Projects page. It will allow you to open a new video editing project.
Select Movie in the “New Project” window.
This option looks like a film strip icon at the top of the pop-up. It will open your Camera Roll.
Select the video you want to edit.
Find and tap the video you want to edit with music.
- You can select multiple video clips to add to your project here.
- A blue checkmark will show up on the selected video clips.
Tap the Create Movie button at the bottom.
This is a blue button at the bottom of your screen. It will open the selected video clip in the video editor.
Tap the white + icon on the editing panel.
You can find this button in the upper-left corner of the video editing panel in the bottom half of your screen. It will open a new menu.
Select Audio on the menu.
This will open the audio resources you can add music from.
Tap Soundtracks on the Audio menu.
This will open iMovie’s soundtrack library.
- Alternatively, you can select My Music here, and select a music track from the music on your iPhone or iPad’s local storage.
Tap a soundtrack to preview the music.
Tapping will quickly download and play the soundtrack music.
Tap the white + icon next to the track.
This will add the selected track to your video’s audio track as background music.
Tap the green audio track below your video clip in the editor.
This will open the audio toolbar at the bottom of your screen.
Tap Foreground to foreground the music in the video.
The audio track will turn blue in the editor panel.
- You can tap Background here, and put it back in the background
It’s on the audio toolbar at the bottom. This will open the volume adjustment slider.
Slide the music’s volume to any level.
You can manually adjust the music track’s volume here.
- Optionally, you can tap the Fade option on the right-hand side of the volume, and add a fade-in or fade-out to the soundtrack.
Tap Done on the top-left.
This will save your new movie project with the video clip and the background music.
This will allow you to save the new video. Your saving options will pop up on a menu.
Tap Save Video in the pop-up.
This will allow you to export the video, and save it to your local storage.
Select a video size.
iMovie will automatically export the video, and save it to your iPhone or iPad’s Camera Roll.