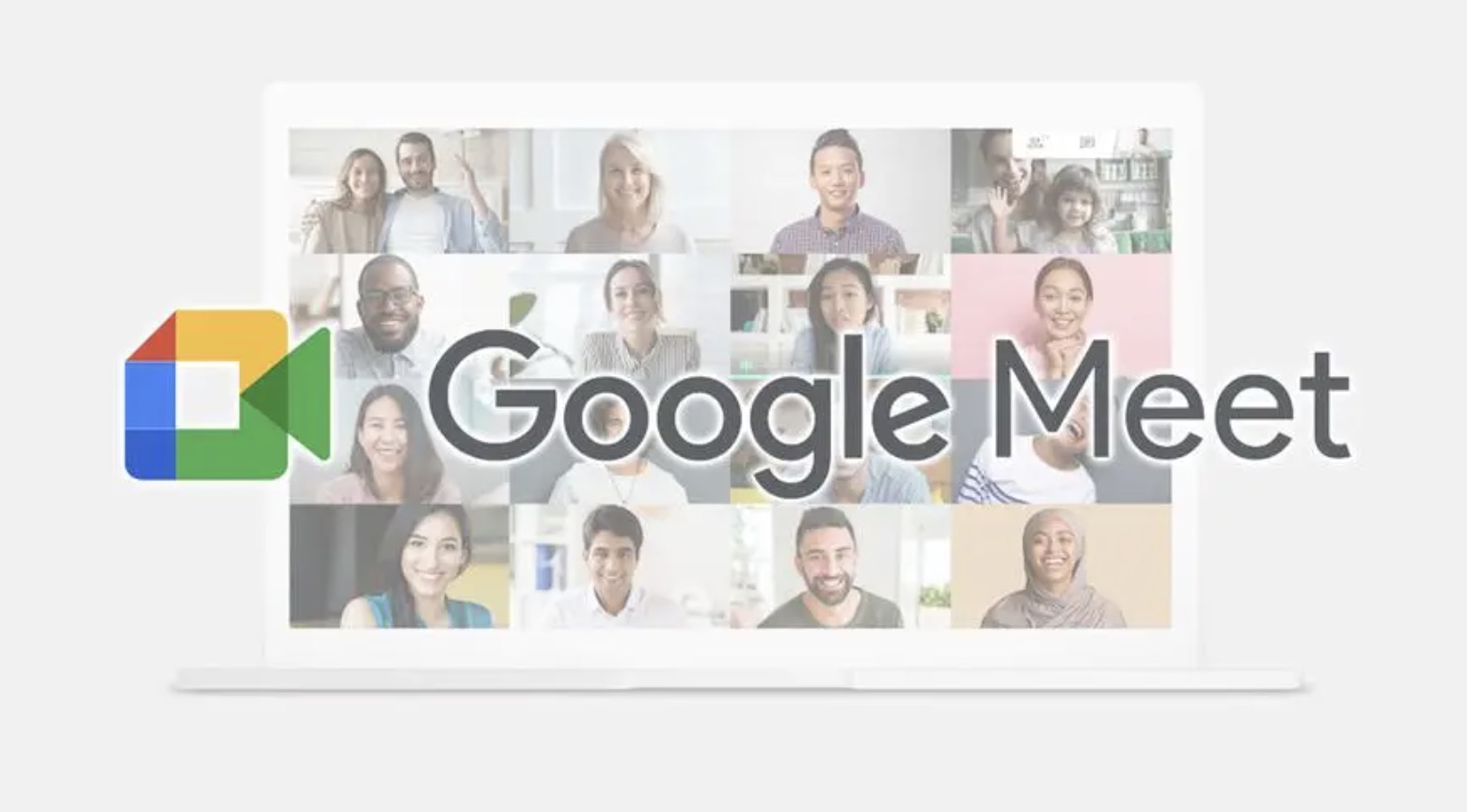Google Meet is the new business-oriented version of Google Hangouts used for video conferencing. Google Meet can be used for any sized business, whether that be for work or school, and enables users to make video calls with up to 30 different people. Google Meet can be used alongside Google Chat as replacements for Google hangouts and are both being offered, for free, until September 30th, 2020, for qualifying businesses and schools.
Locating Google Meet
Sign in to your Google+ account.
You will need a Google account to use the features Google Meet offers. Google+ is a social networking site designed specifically for Google account users.
Locate Google Meet.
- Locate Google Meet in your browser and search for https://meet.google.com/, or if you have a Google+ account, you can sign in and access the Meet interface.
- Google Meet can also be found by default on the Google Chrome apps panel if you have G-Suite.
Joining a Google Meet
Decide on how to join a Google Meet.
- Join a meeting from Google Meet. Once on Google Meet, select the desired meeting from your list of scheduled events under “Join or start a meeting” and click “Join Now.” Only meetings scheduled on your Google Calendar will appear in your list of scheduled events. Or, enter the meeting code (e.g. abc-def-ghij) or the nickname of the meeting (e.g. Science Meeting).
- Join a meeting from Gmail. Once in your Gmail, in the sidebar, click “Join a meeting.” Enter the meeting’s code or nickname and click “Join Now.”
- Join a meeting from Google Calendar. Once in your Google Calendar, choose the event you want to join and click “Join with Google Meet.” Click “Join Now.”
- Join a meeting using a URL. If you were sent an invitation and received an email, open the email. Under “Joining info,” choose whether to join with Google Meet or Dial-in with the phone number given. Click “Join Now.”
- Join a meeting from a Google meeting room. Select the desired meeting from your list of scheduled events using your Google meeting room hardware remote. Enter the meeting’s code or nickname and click “Join Now.”
- Join a meeting from Google Classroom. Go to the Stream page on Google Classroom. Find the Meet link under the class name and click it. (It would only appear if your teacher sets a Meet link for the class)
- Join a meeting without a Google account.Join a meeting with a URL – If you were sent an invitation and received an email, open the email. Click the meeting link provided and then click “Ask to Join.” Wait to be given access from someone in the meeting, and you’ll be automatically joined.Join a meeting from Google Meet – Once on Google Meet, click “Use a meeting code” and enter the code given. Click “Continue.” Click “Ask to Join.” Wait to be given access from someone in the meeting, and you’ll be automatically joined.
- Join a meeting with a URL – If you were sent an invitation and received an email, open the email. Click the meeting link provided and then click “Ask to Join.” Wait to be given access from someone in the meeting, and you’ll be automatically joined.
- Join a meeting from Google Meet – Once on Google Meet, click “Use a meeting code” and enter the code given. Click “Continue.” Click “Ask to Join.” Wait to be given access from someone in the meeting, and you’ll be automatically joined.
- Join a meeting by dialing in using a phone.Using a phone number – Dial the phone number that is provided in your meeting invitation or on the Google Calendar event. Enter the PIN # provided.Using the Google Meet or Calendar apps – Click the phone number provided (The PIN # will be automatically entered).
- Using a phone number – Dial the phone number that is provided in your meeting invitation or on the Google Calendar event. Enter the PIN # provided.
- Using the Google Meet or Calendar apps – Click the phone number provided (The PIN # will be automatically entered).
Navigating the Google Meet Session
View the List of participants.
- From the main meeting hub, you can click the first icon in the top right of the screen to view a pop-out of the list of participants in the meeting.
- From the pop-out window, you can click on the “Add people” button to invite persons via email or have them call into the meeting by entering their phone number.
- You can also choose to “pin” a user, meaning that they will be the only participant showing on your screen until un-pinned, by clicking the arrow to the right of the username. A drop-down menu will appear; click the image that looks like a pushpin.
Use the Chatting feature.
- Click the chat icon on the top right side of the screen to open up the chat log. From here, you can type your message at the bottom of the chat pop-out.
Use a phone for audio.
- If you do not have an internal microphone on your computer, you can use a cell phone for audio. Before entering the meeting, click on the “Join and use a phone for audio” button. You can either have Google Meet call your device or call in yourself using a generated phone number. You will then have to type in a pin when prompted to connect to the meeting.
- You can also connect your phone for audio during a meeting by clicking the “more options” tab represented by three dots at the bottom right corner of the screen. Choose the “Use a phone for audio” option to open the same prompt to connect your cell phone.
Turn on Closed Captions.
- To activate closed captions for your session; simply click the button on the main screen inside of the meeting to toggle them on and off.
- You can also activate closed captions from the toolbar after clicking the “more options” tab represented by three dots at the bottom right of the screen.
Share your screen.
- Click on the “Present Now” button at the bottom right side of the screen. You will be prompted to choose what areas of your computer you would like to share with the meeting.Your entire screen – Everything that you see on your desktop will be able to be seen by the meeting. This includes anything outside of your browser.A window – This function will allow you to share all of the tabs inside of your browser window. You’re able to switch between tabs for the entire meeting to see. However, this method will not let the meeting see your desktop, even if you minimize the window.A chrome tab – Using this function will let you choose a specific tab inside of Google Chrome that you would like to share with the meeting. Your meeting will only be able to see the tab that you set to share even when you switch between tabs. Make sure to check the “Share audio” box at the bottom of the tab selection to share the sound with your meeting.
- Your entire screen – Everything that you see on your desktop will be able to be seen by the meeting. This includes anything outside of your browser.
- A window – This function will allow you to share all of the tabs inside of your browser window. You’re able to switch between tabs for the entire meeting to see. However, this method will not let the meeting see your desktop, even if you minimize the window.
- A chrome tab – Using this function will let you choose a specific tab inside of Google Chrome that you would like to share with the meeting. Your meeting will only be able to see the tab that you set to share even when you switch between tabs. Make sure to check the “Share audio” box at the bottom of the tab selection to share the sound with your meeting.
- Clicking “Share” will immediately start sharing your selected screen. You can stop sharing at any time by clicking the “Stop Presenting” button in the middle of the Google Meet’s screen, or by clicking the “Stop Sharing” pop-up button at the bottom of the screen.
Set up your microphone and speakers.
- To set up your microphone, click the “more options” tab (three dots), then the settings icon. It should default to the audio tab, but if not, select the “audio” tab. Under “Microphone,” choose your desired device. Click “Test” if you want to hear what others will. Click “Done” when finished.
- To set up your speakers, click the settings icon, and choose the “Audio” option. Under “Speakers,” choose your desired device. Click “Test” if you want to make sure they are working correctly. Click “Done” when finished.
- Adjust mic permissions in google chrome.If you are having audio problems, check the site permissions. This can be done by:Clicking the lock icon next to the URL.Click “Site Settings.”Locate Microphone and change it to “Allow.”
- If you are having audio problems, check the site permissions. This can be done by:Clicking the lock icon next to the URL.Click “Site Settings.”Locate Microphone and change it to “Allow.”
- Clicking the lock icon next to the URL.
- Click “Site Settings.”
- Locate Microphone and change it to “Allow.”
Set up a camera.
To set up your camera, click the “more options” tab (three dots), then the settings icon. Select the “Video” tab if it is not already selected. On the drop-down menu, select your camera (If working properly, you should be able to see a live video feed from your camera on the right). Choose your desired send (what others will see) and receive (what you will see) resolutions. Click “Done” when finished.
Turn on/off your camera and mute/unmute.
- To turn on/off your camera in the meeting, click the “Turn on camera” button at the bottom of the screen, or press “ctrl+e” to toggle.
- To turn on/off your audio in the meeting; click the “Turn on microphone” button at the bottom of the screen of press “ctrl+d” to toggle.
Change meeting layout.
To change your screen’s layout, click the “more options” tab (three dots) at the bottom right corner of the screen. Click the “Change layout” feature in the toolbar and choose the desired layout for your meeting.
Share a session with the “copy joining info” button.
Click the pop-out at the bottom left corner of the screen to reveal the meeting details. Under the “Joining info” section, click “Copy joining info” to copy the information to your clipboard. You can now send this information to anyone to join the meeting by clicking paste or using “ctrl+v” in a chat or email.
Record a meeting.
Once on Google Meet, click “More” in the bottom right-hand side of the screen and click “Record meeting.” Wait for the recording to start. When the recording is finished, go back into “More” and click “Stop Recording” or else the recording will automatically end when everyone leaves. The recording will then be saved to the meeting organizer’s Google Drive under “My Drive” in a “Meet Recordings” folder. An email with the recording link will also be sent to the meeting organizer and person who started the recording and can be shared with others.
Leave a session.
To leave a session, simply click the “Leave call” button at the bottom of the screen. After leaving the call, you will be prompted to return to Google Meet’s home screen or to rejoin the call.
Tips
- You can only dial into a meeting with a phone if the meeting has been organized by a Google Suite user.
- A dial-in option is only available if administrators have turned on the dial-in feature.
- If you are not signed in to a Google account, you cannot join a meeting using your mobile device.
Warnings
- The full version of Google Meet is only available to those with an active G-Suite account. Anyone with a Google+ account can join a Google Meet per usual, only those with an active Google+ account can host a Google Meet.