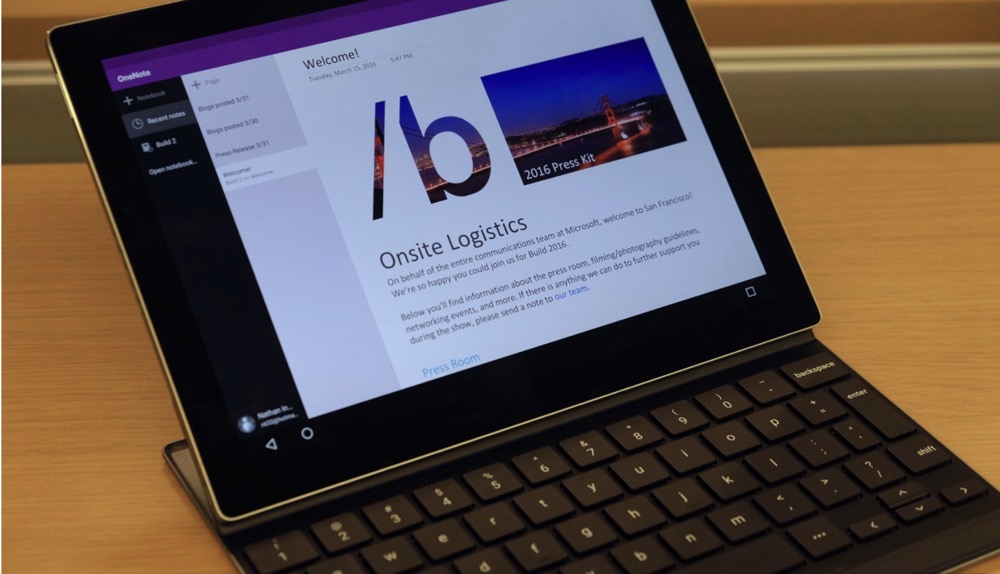This minHour will teach you how to sign into OneNote using either a personal or work/school account on a computer as well as how to add an account. With the mobile app, you'll be prompted to sign into an account if you're not.
Using a Personal Account
Open OneNote.
You’ll find this application in the Start Menu.
Click the Open tab.
It’s in the editing ribbon above the document space.
- If you see a screen instead that allows you to choose if you want to sign in with a personal, work, or school account, you can skip the rest of the steps by following the on-screen instructions.
Click Open.
It’s in the vertical menu on the left side of the screen.
Click Sign In.
A new window opens with a prompt to log in.
Follow the on-screen prompts to sign in.
Enter the email address associated with your Microsoft account, then click and enter your password.
Using a Work or School Account
Open OneNote.
You’ll find this application in the Start Menu.
Click the Open tab.
It’s in the editing ribbon above the document space.
- If you see a screen instead that allows you to choose if you want to sign in with a personal, work, or school account, you can skip the rest of the steps by following the on-screen instructions.
Click Open.
It’s in the vertical menu on the left side of the screen.
Click Add a Place.
It’s under the “Open from other locations” header near the bottom of your screen.
- If offered, select Office 365 SharePoint to indicate you want to log in with a work or school account.
Follow the on-screen prompts to sign in.
Enter the email address or phone number associated with your organization, then click and enter your password.
- You can also use a web browser and login with your work or school account at https://www.office.com/ and select OneNote from the list of web-based apps.
Adding a New Account
Open OneNote.
You’ll find this application in the Start Menu.
- You can also do this with the mobile app.
Click ••• .
The three-dot menu icon is in the top right corner of the application.
Click Settings.
A Settings page will open.
Click Accounts.
A list of all the accounts using OneNote will display.
Click Add Account.
It’s next to a plus sign.
Select the type of account you’re adding to OneNote.
If you’re adding a personal account, you can add a Hotmail, Live.com, or Outlook.com account. If you’re adding a work or school account, you’ll need to use the associated login information.
Follow the on-screen prompts to add the account.
You can add as many accounts to OneNote as you’d like.
- To switch accounts, click the account you want to use from Settings > Accounts and log in.
- To delete accounts, click or tap Sign Out next to the account you want to remove on the Settings > Accounts page.
Tips
- If your OneNote 2016 application continues prompting you to sync your notebooks every time you open the program, delete the cache folder located at “C:Users<user>AppDataLocalMicrosoftOneNote16.0,” but you may need to show hidden items to see the AppData folder.
- Windows 10 users can reset OneNote in Settings (press the Windows + I key) > Apps > Apps & Features > OneNote > Advanced options > Reset.
- In the case that your OneNote 2016 won’t log in, install Internet Explorer 11 on your computer. Internet Explorer is not just a web browser, but also provides Microsoft with some information, so having the updated version on your computer could help.