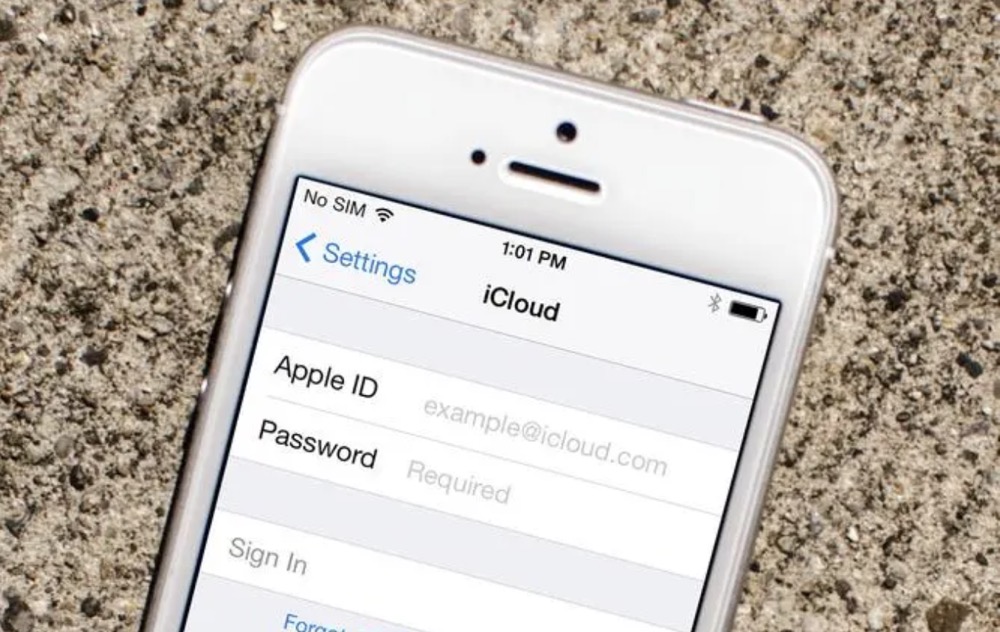Do you want to share a photo from your iPhone? Sharing between Apple devices (like an iPhone and a Mac) is easy to do with AirDrop, but Apple devices and Windows/Androids cannot communicate or share data. In that case, you'll need to use iCloud, which is another simple process that you can easily do. This minHour article teaches you how to share photos with features like Bluetooth on an iPhone.
Using AirDrop Between iPhones and Macs
Make sure the other iPhone or Mac is within Bluetooth and Wi-Fi range.
AirDrop only works with other Apple devices, so you won’t be able to use this method if you’re trying to share a picture from your iPhone to your Windows computer.
- Ensure that Bluetooth and Wi-Fi is enabled on both devices. If either device has a Personal Hotspot turned on, disable it.
Check that the receiving device has AirDrop on.
If you are listed as contacts on both devices, the receiving iPhone, iPad, or Mac can set their AirDrop to “Contacts Only,” but if you’re not listed as a contact, they will need to set AirDrop to “Everyone.”
Open Photos on your iPhone.
To do this, tap the Photos app icon, which resembles a multicolored pinwheel on a white background.
- This is the iPhone that will be sending the photos, not receiving them.
Tap a photo you want to share.
You can browse your camera roll, or tap in the lower right corner to see your photos organized by events.
Tap
This share icon looks like a blue square with an arrow pointing up. You’ll see it in the lower-left corner of your screen.
Tap AirDrop.
It looks like a radar icon.
Tap to select the receiving device.
If the other device (Mac, iPhone, or iPad) has Bluetooth and Wi-Fi enabled and is in range, you should see it listed here.
- The receiving device will get a pop-up with that picture that you are trying to share via AirDrop.
Sending Photos from iPhone to Other Devices
Use iCloud.
Enable iCloud Photos on your iPhone by going to and tapping the switch next to “iCloud Photos” to turn it on (a green switch means the feature is enabled).
- Since you can’t send pictures via Bluetooth to Androids or Windows computers, you’ll need something like an iCloud alternative. You can access iCloud from Windows computers as well as Androids, so this is the best method if you’re sharing from an iPhone to an Android phone.
- Go to https://icloud.com on the receiving device and sign in using the same Apple ID to sign in here that you have signed in on the iPhone.
- Click Photos and you’ll immediately see all the photos that were taken with the iPhone.
Use alternative cloud services like Google Drive/Photos.
If you don’t want to use iCloud, you can instead use something like Google Drive or Google Photos. There are more cloud services including Dropbox and OneDrive. With any of those, you can upload your pictures and view them from any other device that’s logged into that cloud account.
Send your photos via email.
If the receiving device can’t log into your Apple ID, you can instead share the picture via email. Open your email client, then attach the picture(s) you want to share, then send it.
Send a text.
You can also use SMS or other text messaging services like WhatsApp or Facebook Messenger to send the photo or photos.