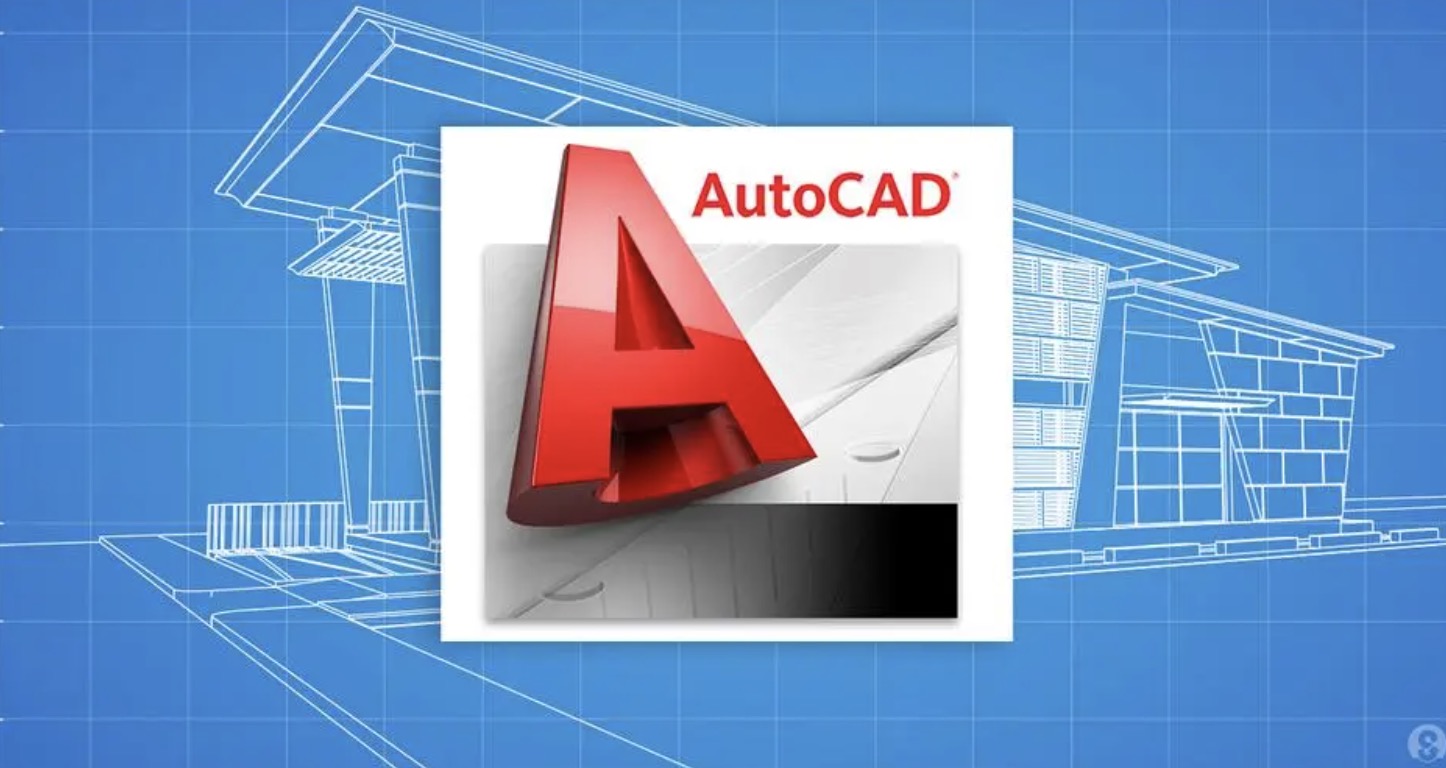This minHour teaches you how to print AutoCAD drawings. On Windows, the best way to print an AutoCAD drawing is to first create a custom page setup that displays your drawing most effectively in paper format. The custom page setup will save the AutoCAD drawing as a printable PDF.
Creating a Custom Page Setup on Windows
Open an AutoCAD drawing.
You must have AutoCAD installed on your computer in order to open an AutoCAD file. You can open an AutoCAD file by double-clicking a .dwg or .dxf file, or use the following steps to open an AutoCAD file within AutoCAD.
- Open AutoCAD.
- Click File.
- Click Open.
- Browse and click a .dwg or .dxf file.
- Click Open.
Click Output.
It’s one of the tabs in the tab bar at the top of the screen. This displays print options below the tab bar at the top of the screen.
Click Page Setup Manager.
It’s in the Output options at the top of the screen when you click the “Output” tab.
Click New.
It’s to the right of the box that lists page setups. There is always a default “Model” page setup in the window. Click to create a new page setup.
Type a name for the page setup and click Ok.
Use the box labeled “New page setup name:” to type a name for your page setup. You can name it after the project you are working on, or your own name, or anything you want. Click at the bottom of the dialogue box when you are finished.
Select a plotter.
To select a plotter, click the drop-down menu next to “Name:” below “Printer/plotter”. This displays all the plotters and virtual plotters installed on your computer. If you have a plotter installed on your computer that you wish to use, select it from the drop-down menu. If you’re not sure which plotter to select, click . This will output your AutoCAD drawing to PDF format.
Select paper size.
Use the drop-down menu below “Paper size” to select the page size you will be printing on. Standard paper size is 8.5 x 11 inches (215.9 x 279.4 mm). If you are using a different or custom page size, select it form the drop-down menu.
Select the area to plot.
To select what to plot, click the drop-down menu below “What to plot” in the “Plot Area” box. There are four area types you can plot.
- Display plots what is in the drawing area on your screen.
- Extents plots everything in the drawing. This includes unused space in the drawing area.
- Limits plots what is within the limits of the drawing, if you set limits.
- Window displays another button that says “Window” next to the drop-down menu. Click this button and then drag a square over the drawing to select a specific area of the drawing you want to plot.
Click the checkbox next to “Center the plot” (optional).
To ensure the plot is centered on the page, click the checkbox next to “Center the plot” in the “Plot Offset” area.
Set a plot scale.
If you have units assigned to your drawing, you can select how many units per millimeter or inches on your page will be printed on the page. If you don’t know what to set, click the checkbox next to “Fit to paper” to ensure the entire plot area displays on the page.
- Making the plot scale too big may result in the drawing not fitting on a single page. Click Preview at the bottom of the Page Setup Manager to see a preview of the printed drawing at any time.
Select a plot style.
Use the drop-down menu below “Plot style table” to select a plot style. Selecting “None” will print the drawing in full color, just as it appears on screen. To save ink, you can select one of the screening options. This will use less ink, but result in a fainter drawing. You can also select “Greyscale” to print a black and white drawing.
Select a shading style.
If you are working with a 3D drawing, use the drop-down menu next to “Shade plot” to select how the 3D elements are shaded in the printed drawing. You can select wireframe, realistic, shaded, shades of grey, x-ray, ect.
Select plot options.
Click the checkboxes in “Plot Options” to pick the plot options. You can select whether or not you want to plot lineweights, transparencies, and plot styles.
Select paper orientation.
In the box labeled “Drawing Orientation”, select whether you want to print the drawing horizontally (Landscape), or vertically (portrait).
- You can also select “Plot upside down” to reverse the direction of the drawing on the printed page.
Click Ok.
This saves your page setup and adds it to the Page Setup Manager.
ClickClose.
This closes the Page Setup Manger.
Printing an AutoCAD Drawing on Windows
Click the Application button.
It’s the red “A” button in the upper-left corner of AutoCAD.
Click Print.
It’s next to the icon that resembles a printer.
Click Plot.
It’s the first option in the “Print” sub-menu. This displays the “Plot” dialogue box.
- You can also click the printer icon at the top of AutoCAD to display the Plot dialogue box.
Select your customer page setup.
Use the drop-down menu next to “Name” to select the custom page setup you just created. This applies all the custom settings to the PDF.
Click Ok.
This opens a browser window.
Select where you want to save the file and click Save.
User the browser window to select where you want to save the PDF file. Click at the bottom of the screen when you are finished. This saves the drawing as a PDF and opens it in your default PDF viewing program.
- If you AutoCAD drawing has multiple layers, you can select which layers you want to print on the side of the PDF.
Click the Printer icon.
The icon that resembles a printer is the button that prints the PDF.
Select a Printer and click Print.
If you are satisfied with how the drawing looks, select the printer you want to print from using the drop-down menu. Then click to print the drawing.
On Mac
Open the AutoCAD drawing you want to print.
You must have AutoCAD installed on your computer in order to open an AutoCAD file. You can open an AutoCAD file by double-clicking a .dwg or .dxf file, or use the following steps to open an AutoCAD file within AutoCAD.
- Open AutoCAD.
- Click File.
- Click Open.
- Browse and select your AutoCAD file.
- Click Open.
Click File.
It’s in the menu bar at the top of the screen. This opens a drop-down menu.
Click Print.
It’s near the bottom of the File menu. This opens the “Plot – Model” page with additional options.
Click the Name drop-down menu in the “Printer/Plotter” section.
This opens a drop-down menu.
Select your printer from the list.
Select your printer from the list of Plotters.
Adjust the print settings if needed.
In the box labeled “Plot Settings,” make sure the correct paper size, orientation, and what to print are matching the settings for the printer you selected.
Click Plot.
It’s a blue button at the bottom-right corner of the “Plot – Model” window. This will plot your drawing and send the print job to the printer. Your printer will start printing the AutoCAD drawing you selected.