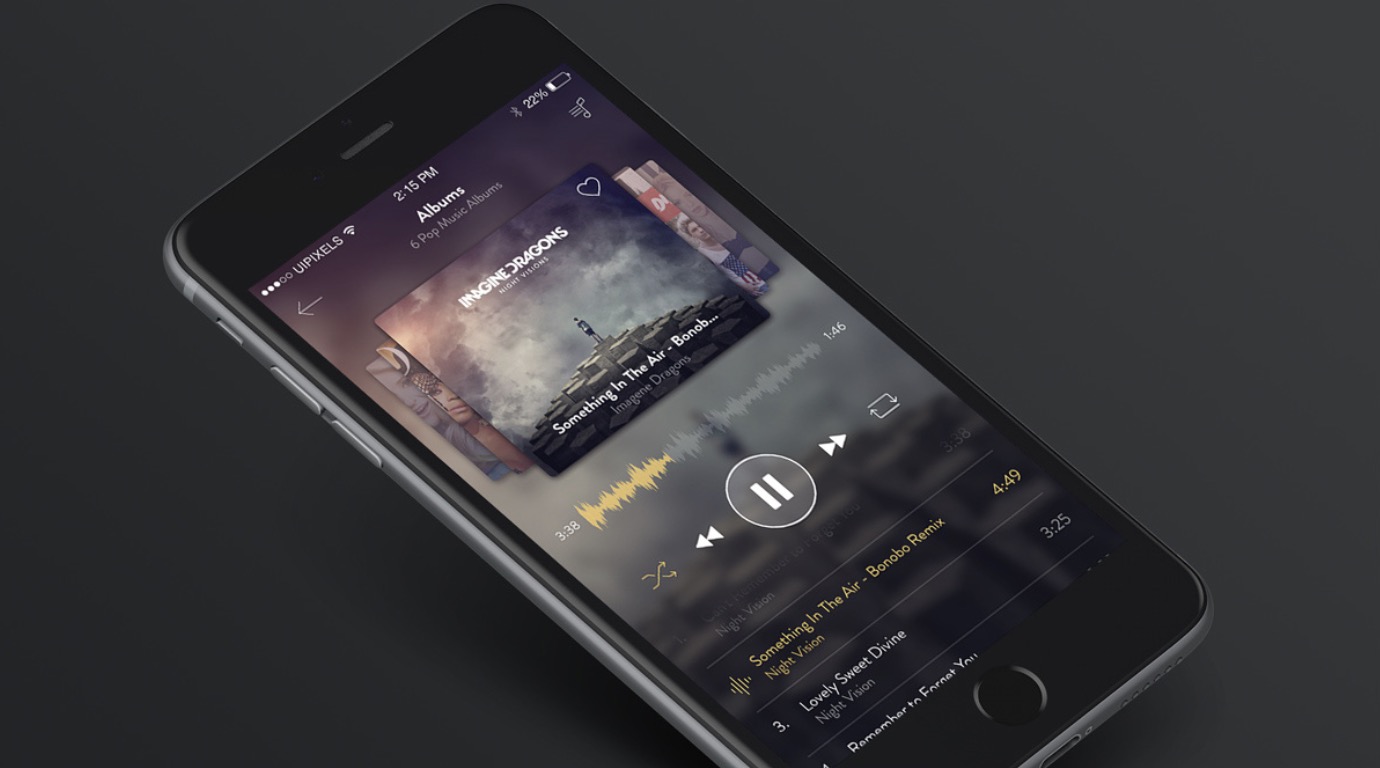Making a looping video directly on your iPhone is simple! And there are a few ways to go about it. The Slideshow feature in the Photos apps can repeat a set of videos. You can set a video to loop in a Pages document. Or, use iMovie to create and export a looping video. Also, you can play videos on loop in YouTube. This minHour will show you how to loop a video on an iPhone.
Using the Photos App
Tap the video you want to loop.
Open the Photos apps and tap the video that you’d like to loop. The video will open in full screen. This method uses the built-in Slideshow feature to loop a video. Slideshow is great if you just want to loop the video while in the Photos app.
- For a more general guide, check out how to create a good video.
Tap the More button.
It’s the three horizontal dots in the top right of the video.
Select Duplicate.
This will add a copy of the video to the end of your Camera Roll.
Duplicate the video again.
Now you should have two copies of the video at the end of your Camera Roll. You need two copies of the video for the Slideshow to loop.
Tap the first copy.
This is the second-to-last video in the Camera Roll.
Tap the More button.
Select Slideshow.
Tap Options.
It’s in the bottom right of the Slideshow.
Switch on the Repeat feature.
This will play the first copy and second copy of the video on loop while you’re viewing the Slideshow.
Using Pages
Create a new blank document in Pages.
This method will loop a video that has been added to a Pages document. Follow these steps:
- Open the Pages app on your iPhone.
- Tap the plus button to create a new document.
- Select Start Writing to create a blank document.
Tap the plus button.
This is in the top menu bar of the document editor.
Select Photo or Video.
Tap the video you want to loop.
It should appear in your document with a blue outline, indicating that it is selected.
Tap the paintbrush button.
Tap Movie.
It’s a tab at the top of the media menu.
Select Loop.
It’s an option in the Repeat section. Now your video will loop in the document!
- Tap the X button to close the media menu.
- Tap the play button to play the video on loop.
Using iMovie
Start a new Movie in iMovie.
This method uses iMovie to create a video file with multiple copies of the video you want to loop.
- Open the iMovie app on your iPhone.
- Tap Movie in the Start New Project menu.
- Tap the video you want to loop.
- Tap Create Movie.
Tap the plus button.
This will open a menu to add a new video clip to the end of your current movie.
Tap Video.
Tap All.
Tap the video you want to loop.
Tap the plus button.
This will add the video clip to the end of your movie.
- Repeat this process of adding a video until you have the amount of loops you want.
Change the transition style.
The default transition is “Dissolve.” Changing the transition to “None” will create a quicker loop.
- Tap the transition button between the video clips.
- Tap None.
- Tap anywhere in the video timeline to close the transition menu.
Save your movie as a video.
Follow these steps to save your movie as a video to your Photo Library.
- Tap Done in the top left of the movie editor menu.
- Tap the share button on the bottom of the screen.
- Tap Save Video.
- Wait for the movie to export. The longer the loop, the more time this will take.
- You’re done! The looping video will now be in your Photo Library.
Looping in YouTube
Open the video you want to loop.
Find and open the YouTube video you want to play on loop. This method changes a setting so that YouTube videos will loop.
Tap the settings button.
It’s the gear icon in the top right of videos.
Tap Loop video.
A pop-up window will appear saying “Video Loop is on.” Now your YouTube video will play repeatedly until you pause or close the video.
Tips
- If you want to make something more complex, check out our guide on how to make a movie.
- If you’re trying to make a GIF, we have a guide for making them in Photoshop.
- Did you know wikiHow offers a variety of coupons and promo codes for a wide variety of computer equipment? Check out our coupon site for tons of money-saving deals.