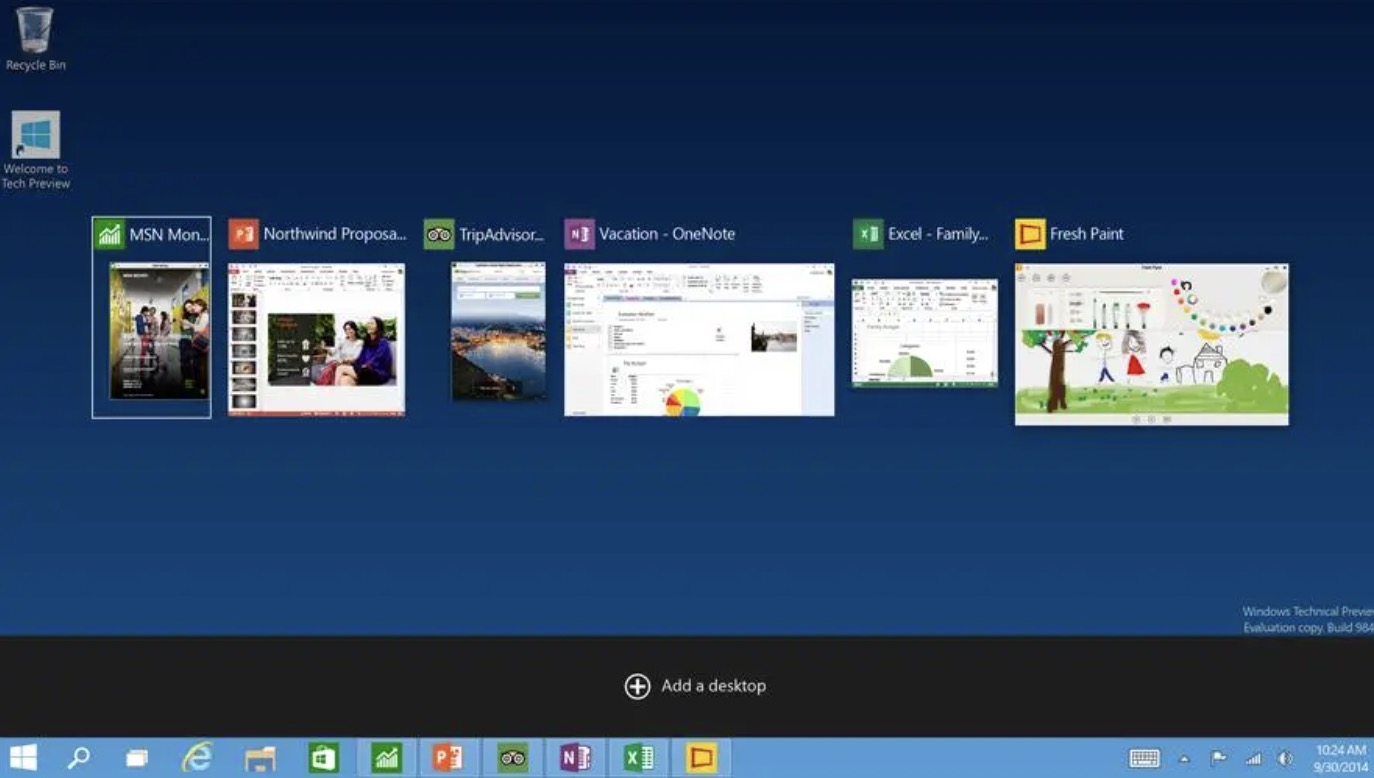This minHour will teach you how to hide icon names on Windows and Mac desktops by renaming them. On Windows, inserting a space in the renaming field will cause the original file name to appear, so you'll need to use alt code instead. This is easier to do with macOS since all you need to do is enter some code in Terminal if you don't want to download a third-party app that will hide your icons with one-click.
Windows
Right-click a desktop icon.
This action will prompt a menu to drop down.
Click Rename.
It’s near the bottom of the menu and will bring your cursor inside the icon’s name with the original text highlighted.
Hold the Alt key and press 2+5+5 on the numeric keypad.
It’s the 10-digit keypad to the right of your normal keyboard. Using the 0-9 keys at the top most likely will not work.
- If you need to rename a second icon, Alt + 255 will not work because it’s already in use. In this case, add another Alt + 255 to add two invisible characters. For a third icon, enter the Alt + 255 alt code three times. For each additional icon, add an Alt + 255 alt code character.
Click outside of the text box.
When you’re done, apply the name change by clicking on the desktop.
Click Continue (if prompted).
A window will pop-up saying you’ll need administrator permission to rename the file, so click to change the file name to the hidden characters.
- The Alt + 255 alt code is a hidden character that makes your desktop icons appear to not have a name.
macOS
Open Terminal.
You can press to open the Utilities folder in Finder, or you can click from the menu bar at the top of your screen.
- There are third-party apps like HiddenMe and Desktop Icons Hider that you can pay for in the App Store that will perform this action for you if you’re not comfortable using Terminal.
Enter “defaults write com.apple.finder CreateDesktop false” and press ⏎ Return.
The code will enter and move to another line.
Enter “killall Finder” and press ⏎ Return.
This will restart Finder so the previous code will take effect.
- When you close out of Terminal, you should see that your icons are hidden. To unhide your icons from Terminal, enter “defaults write com.apple.finder CreateDesktop true”, press Return, and enter “killall Finder”.