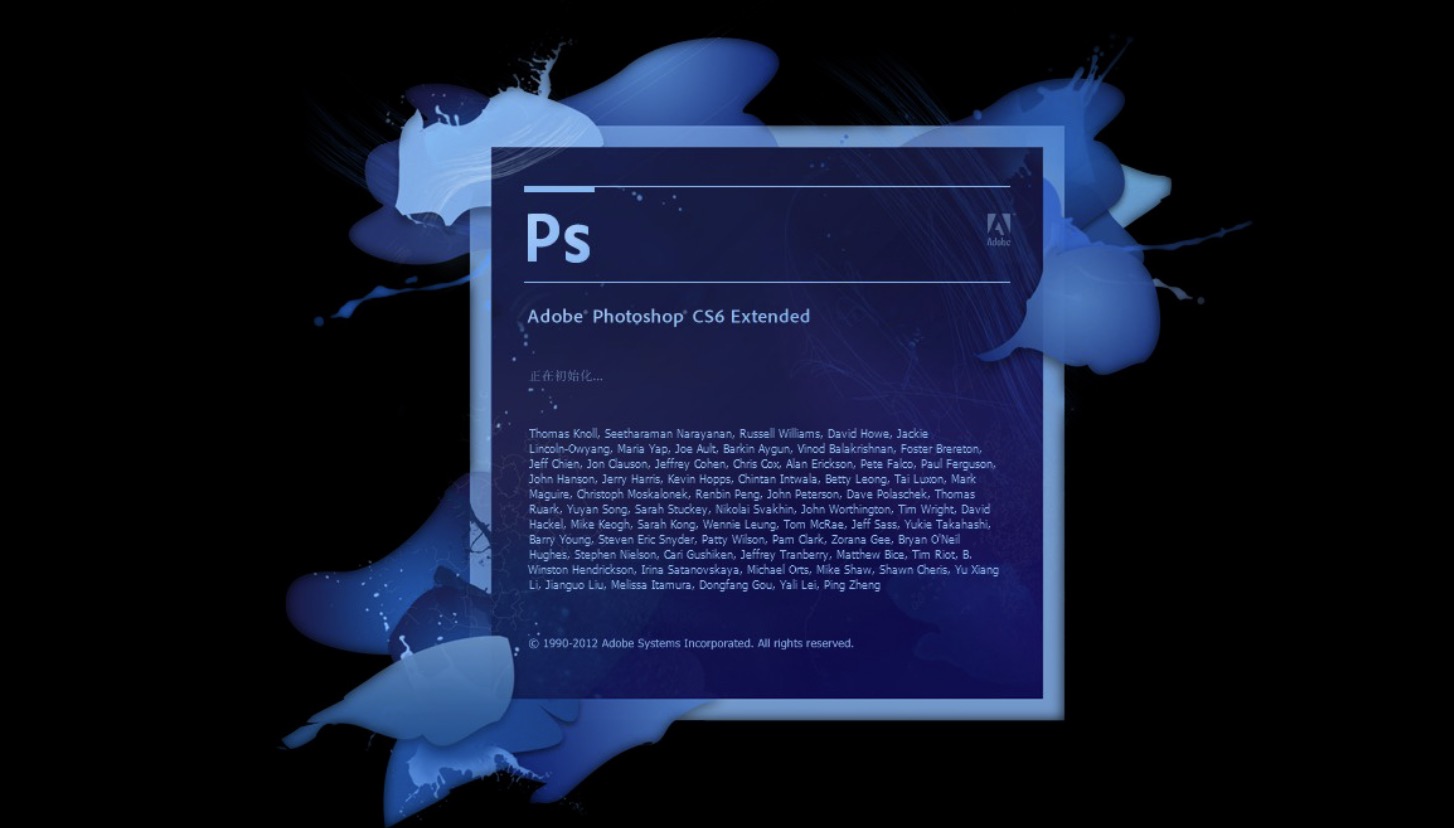You know those little animations you see online that your computer treats like pictures? Those are called GIFs, and they can be used for anything from stamps to avatars to emoticons. You can make your own using Adobe Photoshop Elements.
Steps
Open Adobe Photoshop Elements and create a new file.
A good size to practice with is 300 by 300 pixels at 72 dpi. You can select a transparent background, as it creates a cool effect, however you don’t have to.
For each frame of your animation, create a layer.
Then, proceed to draw your frames, one on each layer, using whatever animation technique your little heart desires. Just make sure that your first frame is the lowest layer, your last frame is the layer on top, and all the layers in between are in chronological order.
Once your frames are done, set the layer visibility so that ALL the layers are VISIBLE.
This is important!
Go to File>Save for Web.
- “GIF” should be the default setting, but if it’s not, change it so that you’ve got “GIF” selected.
Check the box that says “Animate.”
Click “Preview in Default Browser.”
An internet window should pop up and display your animation. If it looks okay, exit out of the web browser and click “Save.”
If your animation doesn’t look quite how you expected, click “Cancel” and make necessary changes to your frames.
Tips
- The more slides you have, the smoother your animation will look. However, your animation will also look slower, so be careful.
- GIFs can be ANY size, so get creative!
Warnings
- Saving an image file as a GIF may decrease the image quality a bit, so try to keep it fairly simple.
- Animated GIFs aren’t the only GIFs out there. There are also static ones, so if you just need to save a file as a GIF to reduce its size, don’t use this tutorial.