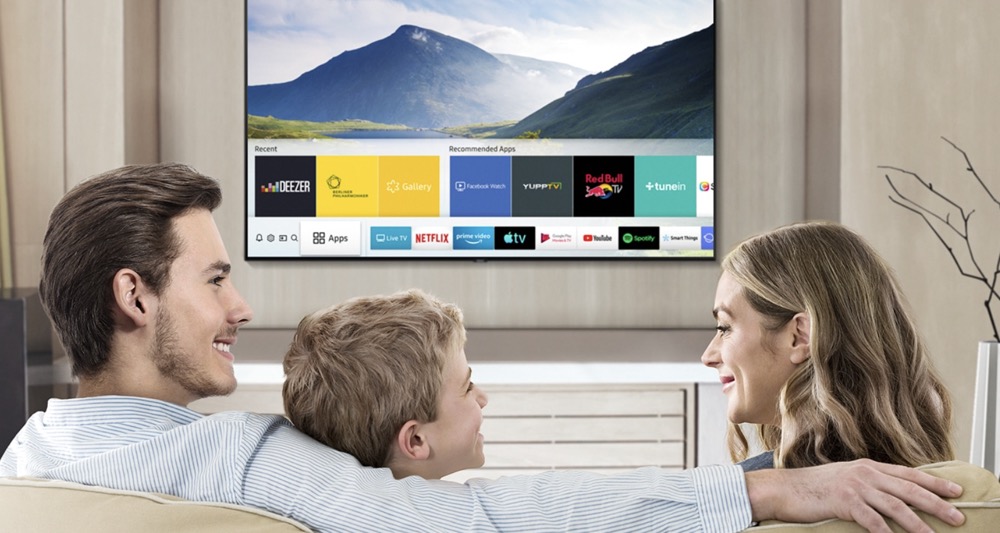Do you need to clear the cache on your Samsung Smart TV? Clearing the cache on your electronic devices can help make them run faster, protect them from malware and viruses, and improve app performance. You've probably heard about how to clear the cache on your web browsers, computers, and mobile phones. But how do you clear the cache on your smart TV? You may be able to clear your cache data by performing a soft reset on your TV. If that doesn't work, you can easily clear your cache in the Settings menu. The process may vary depending on what model your TV is. This minHour article teaches you how to clear the cache on your Samsung smart TV.
Performing a Soft Reset
Turn off your TV.
You may be able to clear your cache and fix any issues you are having with your TV by performing a soft reset. You can do this on any Samsung TV model. It’s recommended you do this once every few weeks or so. To begin, start by powering off your TV with the remote.
Press and hold the power button on your TV.
Locate the power button on your TV panel. Press and hold it for about 15 to 30 seconds. Then release the power button. This will perform a soft reset, which will clear the cache.
Using 2020 Models and Above
Press the Home button on your remote.
It’s the button that has an icon that resembles a house. It’s in the center of the remote. This displays a menu bar.
Select Settings.
It has an icon that resembles a gear. It’s on the far left side of the menu bar at the bottom. Use the remote to navigate to the far left side of the menu bar and select the icon.
Select Support.
It’s the second from the last option in the Settings menu. It’s next to an icon that resembles a cloud. Use the remote to select this option.
Select Device Care.
It’s the second option in the Support menu. When you select this option, your TV will do a quick diagnostic check.
Select Manage Storage.
It’s the first tab at the bottom of the screen on the left. Select this option to display a list of apps you have installed on your TV.
Highlight an app you want to clear the cache for.
Use the remote to highlight the different apps in the list.
- You can only clear the cache for one app at a time. To clear everything all at once, you’ll need to perform a soft reset.
Select View Details.
This option appears below an app that you have highlighted in the menu.
Select Clear Cache.
It’s the second option in the pop-up menu. This clears the cache.
- Additionally, you can select Clear Data. This will erase all data associated with the app. Do this if you continue to experience problems with the app.
- If you continue having problems with your TV, you may want to consider resetting it to its factory default settings.
Using 7 Series and 2019 Models
Press the Home button on your remote.
It’s the button that has an icon that resembles a house. It’s in the center of the remote. This displays a menu bar.
Select Settings.
It has an icon that resembles a gear it’s on the far left side of the menu bar at the bottom. Use the remote to navigate to the far left side of the menu bar and select the icon.
Select Support.
It’s the second from the last option in the Settings menu. It’s next to an icon that resembles a cloud. Use the remote to select this option.
Select Self Diagnosis.
It’s the second option in the Support menu. This displays the Self Diagnosis menu.
Select TV Device Manager.
It’s the fourth option in the Self Diagnosis menu. This displays some options you can use to improve your TVs performance. It also displays a few charts that tell you how much CPU and RAM your TV is using.
Select Clean Now below “Memory Boost.”
It’s the first option at the bottom of the page. This will clear some cached memory as a way to boost performance.
Select Clean Now below “Clean Running Apps.”
It’s the second option at the bottom of the screen. This will close any apps that are running in the background.
Select Show App List.
It’s the last option at the bottom of the page. This displays a list of all apps you have downloaded to your television.
Highlight an app you want to clear the cache for.
Use the remote to highlight the different apps in the list.
Select View Details.
This option appears below an app that you have highlighted in the menu.
Select Clear Cache.
It’s the second option in the pop-up menu. This clears the cache.
- Additionally, you can select Clear Data. This will erase all data associated with the app. Do this if you continue to experience problems with the app.
- If you continue having problems with your TV, you may want to consider resetting it to its factory default settings.
Using 2016 through 2018 Models
Press the Home button on your remote.
It’s the button that has an icon that resembles a house. It’s in the center of the remote. This displays a menu bar.
Select Settings.
It has an icon that resembles a gear it’s on the far left side of the menu bar at the bottom. Use the remote to navigate to the far left side of the menu bar and select the icon.
Select Broadcasting.
It’s the third option in the menu. It’s next to an icon that resembles a satellite dish.
Select Expert Settings.
It’s the last option at the bottom of the Broadcast menu.
Select HbbTV Settings.
It’s the fifth option in the Expert Settings menu.
Select Delete Browsing Data.
It’s the last option in the HbbTV Settings menu.
Select Delete.
It’s in the pop-up menu that appears when you select “Delete Browsing Data.” This confirms that you want to delete your cache and cookies. Then it deletes all data for your web browser and apps.
- If you continue having problems with your TV, you may want to consider resetting it to its factory default settings.
Using 2015 Models and Below
Press the Home button on your remote.
It’s the button that has an icon that resembles a house. It’s in the center of the remote. This displays the Home menu.
Select Apps.
It’s the second icon at the top. It’s a green icon with an image that resembles a series of squares.
Select Settings {“smallUrl”:”https://www.wikihow.com/images/6/68/Android7settings.png”,”bigUrl”:”/images/thumb/6/68/Android7settings.png/30px-Android7settings.png”,”smallWidth”:460,”smallHeight”:460,”bigWidth”:30,”bigHeight”:30,”licensing”:”
I edited this screenshot of an Android icon.n
License: Fair Use
n
“}.
It’s the icon that resembles a gear in the upper-right corner. Use the remote to select the gear icon.
Select Privacy & Security.
It’s in the menu on the left-hand side of the screen. Use the remote to select this option.
Select Delete Browsing Data.
It’s at the bottom of the Privacy & Security menu.
Select Yes.
This confirms that you want to delete your cache and deletes all the cache data on your TV.
- If you continue having problems with your TV, you may want to consider resetting it to its factory default settings.