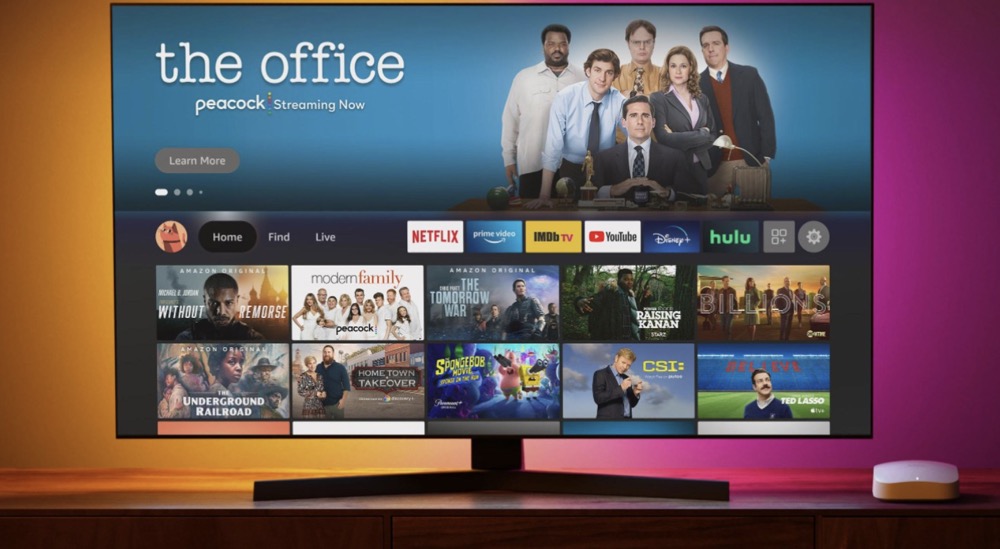Do you want to stream live and local content on your Amazon Fire Stick? This could easily be achieved by adding local channels to your device or linking your streaming services with a Live TV add-on. Fire Stick offers free apps with over a hundred channels, but you'll need a subscription for featured channels or networks. This article will show you how to get local and live channels on your Fire Stick device.
Using Free & Official Live TV Apps
From your Fire Stick home screen, navigate to the Live section.
This will be indicated by the TV icon to the right of the home icon.
- Make sure you connect your Fire Stick to WiFi.
Scroll all the way down to “Options”.
Click Live TV Sources.
This will show you all Live TV sources currently connected to your Fire Stick.
Scroll down to “Add More Channels”.
Choose a free Live TV source.
The source will have besides its name if it’s free to download and use.
- The free Fire Stick Live TV sources include:News by Fire TVPluto TVTubiHaystack NewsNewsONLocal Now
- News by Fire TV
- Pluto TV
- Tubi
- Haystack News
- NewsON
- Local Now
- If you can’t find a certain app, you can always manually search for it by navigating to Find on the home page. This will be indicated by the magnifying glass icon.
Select the Live TV source you want to download.
This will take you to the app’s download screen.
- To make sure the download goes smoothly, update your Fire Stick.
Click Get to download.
It will also state .
- The download process may take a few minutes.
Click Open.
You can now access your new channels.
- You can also access the Live TV source by returning to the Live section or through your App Library.
- Some apps may require you to register and account or sign in. Others may let you continue as a Guest.
- If you change your mind later, you can always uninstall your Fire Stick apps.
Using Subscription-based Channels
From your Fire Stick home screen, navigate to the Live section.
This will be indicated by the TV icon to the right of the home icon.
Scroll all the way down to “Options”.
Click Live TV Sources.
This will show you all Live TV sources currently connected to your Fire Stick.
Scroll down to “Add More Channels”.
Choose a Live TV source.
The source will have beside the name.
- You must have an account that is subscribed with the provider to access the channels.
- Some paid Fire Stick Live TV sources include:YouTube TVSling TVPhilodiscovery+Fox NowPrime Video Channels
- YouTube TV
- Sling TV
- Philo
- discovery+
- Fox Now
- Prime Video Channels
Select the Live TV source you want to download.
This will take you to the app’s download screen.
- If you don’t see the app for your paid subscription service, you can search for it by clicking Find indicated by the magnifying glass on the home screen.
- Input the name of the app you want to download.
Click Get to download.
The download process may take a few minutes.
- When the download is complete, it will say Open. Click to access your new channels.
Sign into your account.
You’ll need to provide login credentials to access your paid channels.
- If you don’t have an account already, some services will allow you to sign up within the app itself.
- Some Live TV services may offer a free trial for a limited time.
Navigate to the app’s Live category.
For most apps, this will open a TV guide with all the live channels offered.
- Once the app is connected, you’ll be able to see all your linked channels in the Live section.