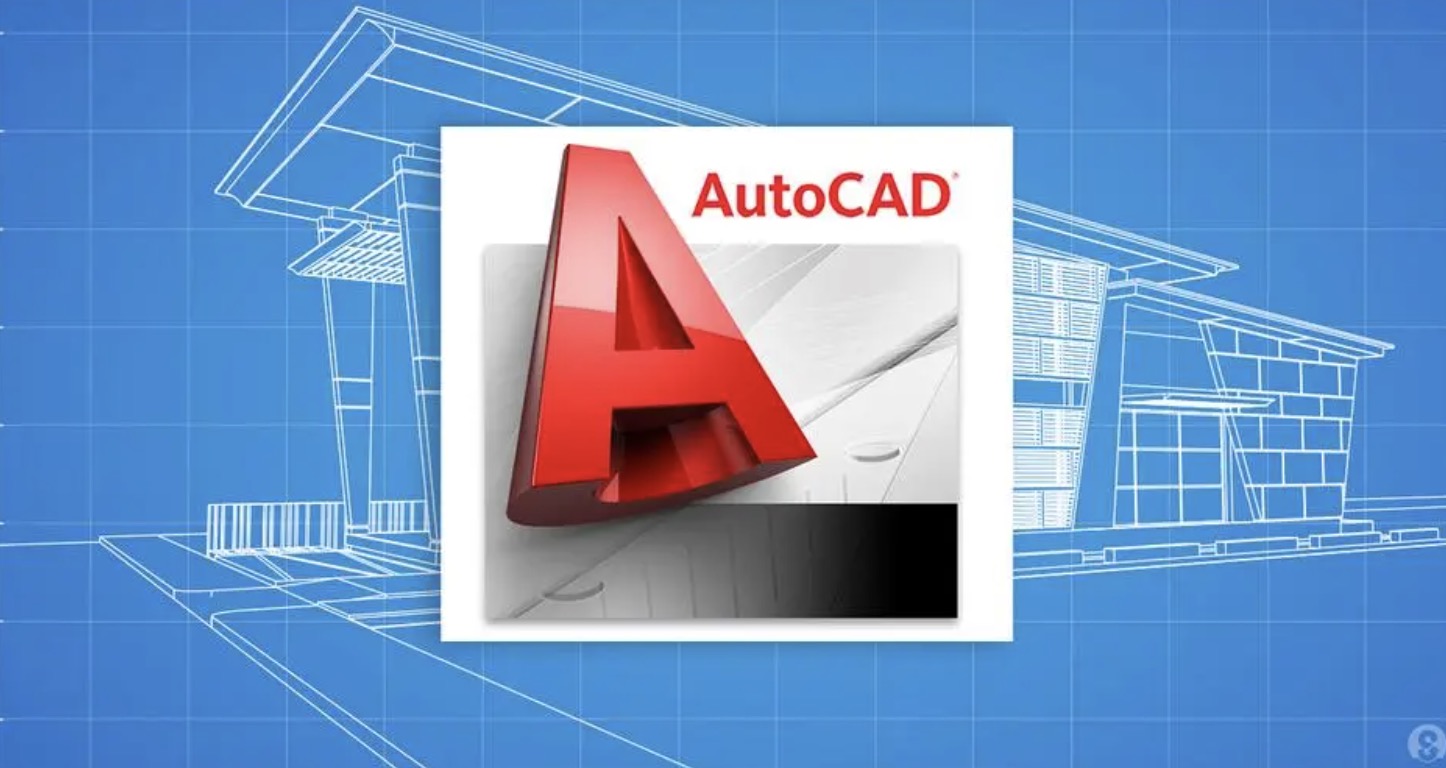AutoCAD is a design and drafting application for Windows and macOS developed by Autodesk. If you have a regular single-user subscription, AutoCAD will activate automatically once you sign in to the app. If you have a perpetual or educational license, you can either activate online using your serial and product number, or offline by generating a special code.
Activating as a Subscriber
Open AutoCAD on your computer.
You’ll find it in the Start menu (if you have Windows) or in the Applications folder (on macOS). If you have a single-user subscription for AutoCAD, the app will activate automatically once you sign in with your Autodesk account.
- If you have a different type of license, such as a perpetual single-user license or any other type that comes with a serial number, see this method instead.
Click Single-user (2019 and later) or Sign-In (2015-2018).
If you’re not already signed in with your Autodesk account, a login screen will appear.
Log in with your Autodesk account.
Use the same username and password you used to pay for your subscription. Once you’re signed in, your product will activate automatically.
Activating with a Serial Number
Locate your serial number and product number.
If you have a perpetual single-user license or any other type (including educational licenses) that comes with a serial number, use this method. If you don’t already have your serial and product numbers accessible, you can find them by signing in to your Autodesk account at http://manage.autodesk.com and clicking the tab.
- If you have a regular single-user subscription, use the Activating as a Subscriber method instead.
Open AutoCAD on your computer.
You’ll find it in the Start menu (if you have Windows) or in the Applications folder (on macOS).
Click Enter a serial number on the “Free Trial” window.
It’s the blue link below the large square buttons (2019 and later) or the big square in the center (2018 and earlier).
Enter the serial number and product key and click Next.
Once the information is accepted, you’ll see a confirmation window.
Click Finish on the confirmation window.
You can now use the full version of AutoCAD.
Converting a Trial into a Subscription
Open AutoCAD on your computer.
You’ll find it in the Start menu (if you have Windows) or in the Applications folder (on macOS). If you’ve been using a free trial version of AutoCAD and want to purchase a subscription, use this method to do so.
Click Subscribe Now on the pop-up window.
This opens the Autodesk store to a sign-in screen.
Sign in with your Autodesk account.
Use the same username and password you used to download your free trial version of AutoCAD.
Follow the on-screen instructions to process your payment.
You will receive an email receipt once your payment is processed.
Return to AutoCAD.
In most cases, processing your payment will activate AutoCAD immediately—give the app a try to make sure. If you’re still being asked to subscribe, continue with this method.
Click the Sign In menu.
It’s at the top-right corner of the app. A menu will expand.
Click Manage License on the menu.
This opens the License Manager.
Click Change license type next to AutoCAD.
This should close and re-open AutoCAD and display the “Let’s Get Started” screen.
Click Single-user (2019 and later) or Sign-In (2015-2018).
The option you see varies by version.
Log in with your Autodesk account.
Use the same username and password you used to pay for your subscription. Once you’re signed in, your product is considered active.
Activating Offline
Make sure you need to activate offline.
If you have a single-user subscription, don’t use this method to activate the product manually—you must activate AutoCAD online to confirm the subscription. Only use this method in one of two situations:
- You have a stand-alone education license (teacher or student) but don’t have internet access.
- You have a perpetual license for a standalone Autodesk project from 2016 or earlier and meet at least one of the below criteria:Do not have internet access.Have reinstalled or changed your operating system.Changed your request code.Got new hardware and are being asked to reactivate.Need to reactivate as part of a troubleshooting step.
- Do not have internet access.
- Have reinstalled or changed your operating system.
- Changed your request code.
- Got new hardware and are being asked to reactivate.
- Need to reactivate as part of a troubleshooting step.
Locate your serial number and product key.
If you don’t already have this information readily accessible, you can find it by signing in to your Autodesk account at http://manage.autodesk.com. Just click the tab once signed in.
Launch AutoCAD on your computer.
You’ll find it in your Windows Start menu or the Mac Applications folder.
- If the computer is connected to the internet, you must disconnect it first. Your computer cannot have an active internet connection while you use this method.
Click Activate on the “Free Trial” window.
This window will appear as long as the product is not currently activated. If you don’t see this window and are just taken to AutoCAD, your product is active.
- If you’re using an older version of AutoCAD (2014 and earlier), the menus and options described in this method may vary.
Enter your serial number and product key and click Next.
Select “Request an activation code using an offline method” and click Next.
You’ll see a “Request Code,” which you’ll need to write down. This code is generated based on the information you’ve entered.
- Click Close when you’re finished writing down the request code.
Go to https://knowledge.autodesk.com/customer-service/download-install/activate/manual-activation-registration/activation-codes.
Since this step requires an internet connection, you’ll need to use a different computer (or phone or tablet). This brings you to the “Get an activation code” page.
Click the blue GET STARTED button.
It’s near the bottom-right corner of the page content.
Follow the on-screen instructions to receive your activation code.
You’ll have to provide your contact info, serial number, and the request code you generated earlier. Once the information is accepted, write down the activation code that appears on the screen.
Return to AutoCAD and click Activate.
It’ll be on the Free Trial screen.
Enter your serial number and product key and click Next.
Select I have an activation code from Autodesk and click Next.
Follow the on-screen instructions to enter your activation code.
Once the code is accepted, you can use the full version of AutoCAD on or offline.