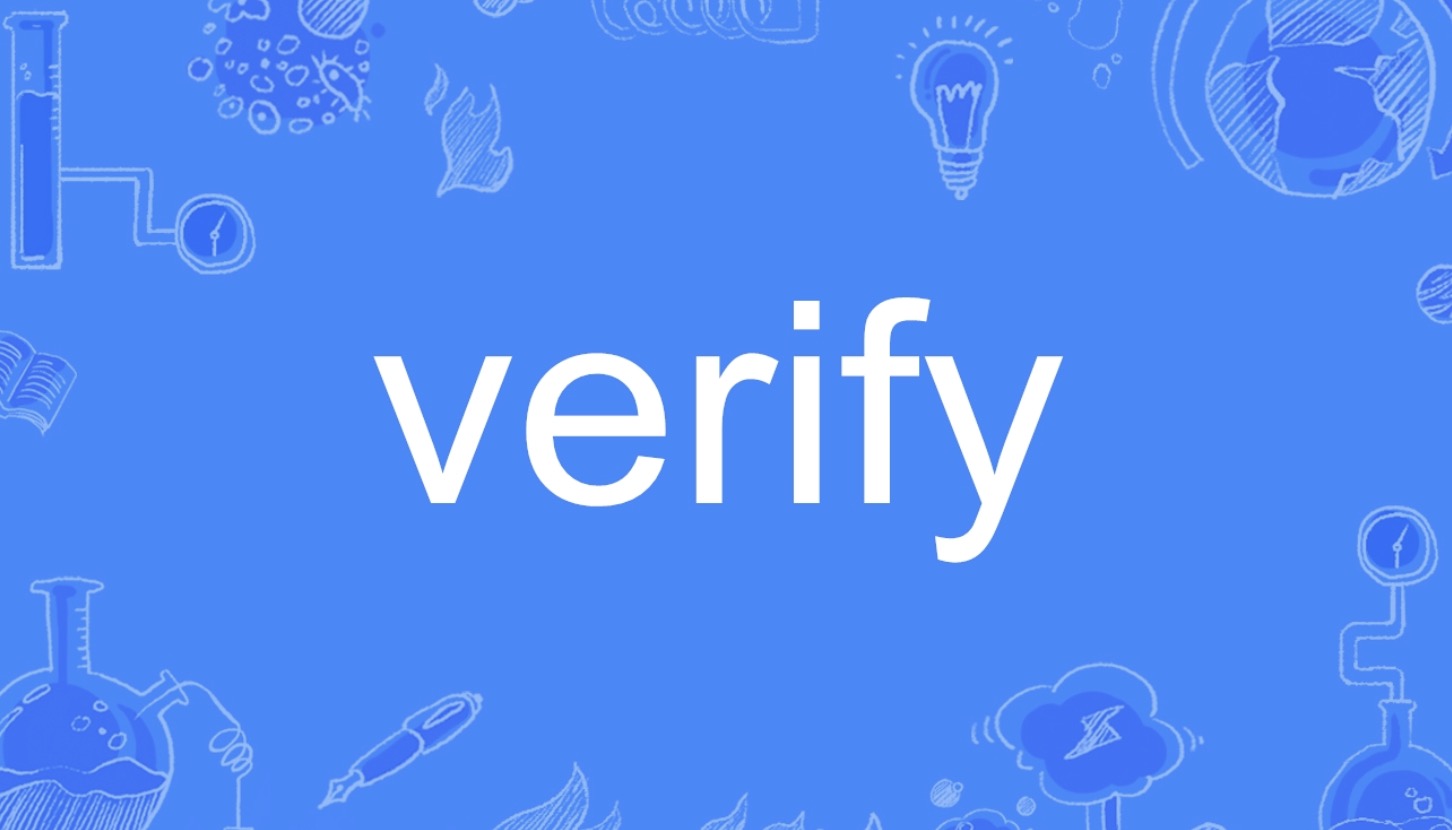Apple’s Screen Time with Family Sharing lets you set limits and monitor your kids’ screen use. However, if you don’t have the right settings turned on, or if you run into a software glitch, your children’s Screen Time reports might not show up on your device. Whether the Screen Time button is greyed out or whether Screen Time doesn’t seem to be working across all your family’s devices, we’ve got you covered. We’ll walk you through common issues and quick fixes to help you see your children’s Screen Time.
Verify that you’re listed as a parent/guardian.
Use this method if Screen Time is greyed out or not clickable.
If you’re experiencing this issue, your “family role” is set to Adult rather than Parent/Guardian. To check, go to Settings on your Apple mobile device. Click your name at the top of the page. Then, click Family Sharing. If it says Adult under your name, the group Organizer can follow these steps:
- Go to Settings.
- Tap the profile section at the top of the page, then tap Family Sharing.
- Tap the name of the person you want to change to Parent/Guardian.
- Under “family role,” select Parent/Guardian.
Make sure your child is added to Family Sharing.
Follow these steps if your child isn’t listed in your Family Sharing group.
If your child is under 13, go to Settings and tap the Apple ID section. Tap Family Sharing and Add Member. Enter an email for your child and their correct date of birth (you can’t change it later). If your child is over 13 and has an existing Apple ID, invite them to the group:
- Go to Settings.
- Tap the profile section at the top of the page, then tap Family Sharing.
- Tap Add Member.
- Type in your family member’s name or email address.
- Send an invitation via Messages if they’re not in the room. If they’re nearby, you can invite them in person.
- If you choose an in-person invitation, they’ll type their Apple ID and password onto your device screen.
Check if Family Sharing members have accepted their invites.
Members must opt into Family Sharing for Screen Time reports to work.
Go to Family Sharing settings to view the status of your invites if you’re the group Organizer. Under each parent or child’s name, check if they’ve accepted your invitation or not. Ask your family members to check their iMessages if they haven’t accepted the invite.
- To resend the invitation, tap the person’s name. Then hit Resend Invitation.
- For children under 13, you’ll have to add your child from your device rather than sending an invitation.
Enable sharing across devices.
Try this if your child’s Screen Time isn’t recording on all their devices.
Go to Settings on your child’s device. Scroll down and tap Screen Time. Towards the bottom of the page, toggle on Share Across Devices. This setting syncs Screen Time with iCloud so you can see Screen Time for all devices associated with their Apple ID.
- The button will look green when sharing is enabled.
Turn Screen Time off and back on.
Reset Screen Time on both your device and your child’s device.
Go to Settings. Then, scroll down and hit Screen Time. At the bottom of the Screen Time page, tap the red option for Turn Off Screen Time. Next, power off your Apple device. Wait 30 seconds, then turn the device back on. Follow these steps to turn Screen Time back on:
- Go to settings.
- Scroll down and tap Screen Time.
- Tap Turn On Screen Time and hit “Continue.”
- It will ask you whether this is your device or your child’s device. Make sure you select the correct option!
Update all your Family Sharing devices to the same iOS.
Software bugs can affect Screen Time reports.
For all your devices, visit Settings, then General, then Software Update. If you have updates to install, they’ll show up on the Software Update page. Tap Download and Install to update your software.
- Update third-party apps to the latest version if you notice issues with Screen Time and specific apps.
Delete old Apple devices from your child’s Apple ID.
Set your child’s new device as default.
If you recently replaced your child’s device, Screen Time settings may not have transferred onto the new device. To fix this issue, delete the old devices from their Apple ID. Here’s how:
- On your child’s device, go to Settings.
- Click their Apple ID at the top.
- At the bottom of that page, tap any old devices you see.
- To remove a device from the list, click Remove from Account.
Change “Time and Date” to set automatically.
Prevent kids from changing time and date to get around Screen Time.
To stop your children from using this hack, take your kids’ devices and go to Settings. Tap Screen Time. Next, tap the section for Content & Privacy Restrictions and toggle Content & Privacy Restrictions on. You may need to enter your Screen Time password. Then, adjust the following settings:
- Tap Location Services.
- Scroll down and tap System Services.
- Toggle off Setting Time Zone.
- The device will now set the time zone automatically, and your child won’t be able to change the time settings.
Toggle “Block at End of Limit” on.
Try this if your children are bypassing Screen Time restrictions.
On your child’s device, go to Settings, then Screen Time. If you don’t already have a Screen Time password, hit Use Screen Time Password, and set one up by entering your Apple ID and password. Then, go to App Limits. Toggle on Block at End of Limit. When your child reaches their max screen time for a given app, the device will block the app.
- If you don’t turn this on, your child will just get a reminder when their Screen Time is up. They’ll be able to hit “ignore limit” and keep using the app.
Turn on “Block at Downtime.”
Enable Block at Downtime to enforce Screen Time limits at set times.
Go to Settings, Screen Time, and tap Use Screen Time passcode on your child’s device. Select Downtime, then toggle on Block at Downtime so the icon turns green.
- You can adjust downtime limits for specific periods of the day when you’d like your kids to be away from their screens.
Reset all settings on the device.
Opt to Reset All Settings if you’ve run out of other solutions.
Select Settings, then General, then Transfer or Reset. Tap Reset. Click Reset All Settings to return all your apps their default settings (that includes Screen Time). Finally, go to Settings and Screen Time. Turn Screen Time back on with the restrictions you’d like.
- Reset All Settings won’t erase your data or media.
- Don’t click the Erase All Content option, or you’ll lose all the data on your phone.