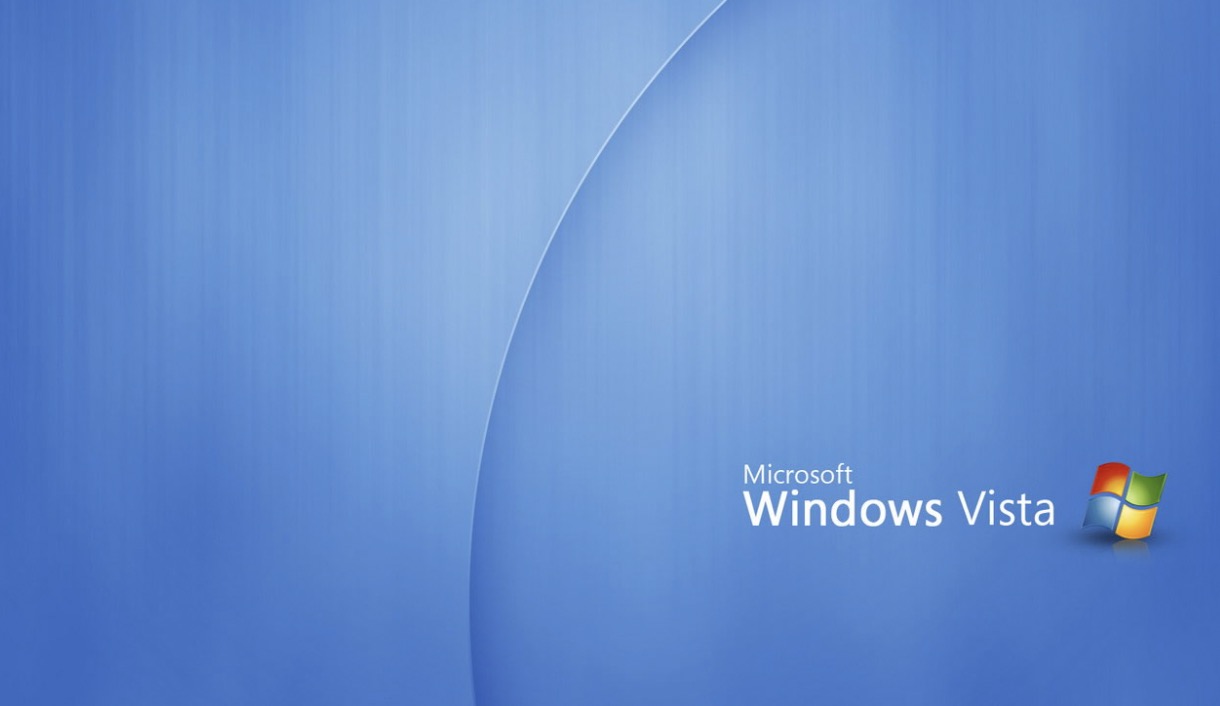This article tells you how to use the Disk Cleanup tool in Windows, which can speed up your computer and free up storage by deleting unnecessary system files.
Steps
Launch the app by searching your computer for disk cleanup or cleanmgr.
Here’s how to do that depending on your Windows version:
- Windows 10: Click or tap the search bar/icon or Start button in the lower left corner and begin typing.
- Windows 8.1: Press the Start button in the lower left corner. Select the magnifying glass from the top right part of the Start screen and begin to type.
- Windows 7 and Vista: Click the Start button and start typing in the search bar.
- Windows XP: Click the Start button. Navigate to “All Programs > Accessories > System Tools > Disk Cleanup”.
Choose the appropriate disk to be cleaned up if prompted.
Wait for the app to analyze what files can be removed.
Select what files from the list you want removed from your computer.
If you want to save even more space, press Clean up system files and the app will reanalyze your device and give you the option to delete more files.
- There is a description box at the bottom of the app that will tell you about the file you have selected right above.
- Sort through the list carefully and uncheck what you want to keep (e.g. the Recycle Bin files if it contains files that you’re not sure you want to delete yet).
Click or tap OK to continue.
Confirm the file deletion by pressing Delete Files from the warning prompt.
Wait for the files to be cleaned up.
The time that the cleanup process takes will vary, but it’ll probably take longer if these files have built up in your system.
- After the cleanup finishes, the Disk Cleanup window will automatically close.
Tips
- Some types of files will let you view them in File Explorer. To do this, highlight the file type in Disk Cleanup and then click View Files towards the bottom of the app.
Warnings
- You can remove shadow copies (all system restore points except for the latest one) from the More options tab (that will only be visible if you pressed Clean up system files). Note that if you do this, you cannot restore your computer to an earlier time with system restore.