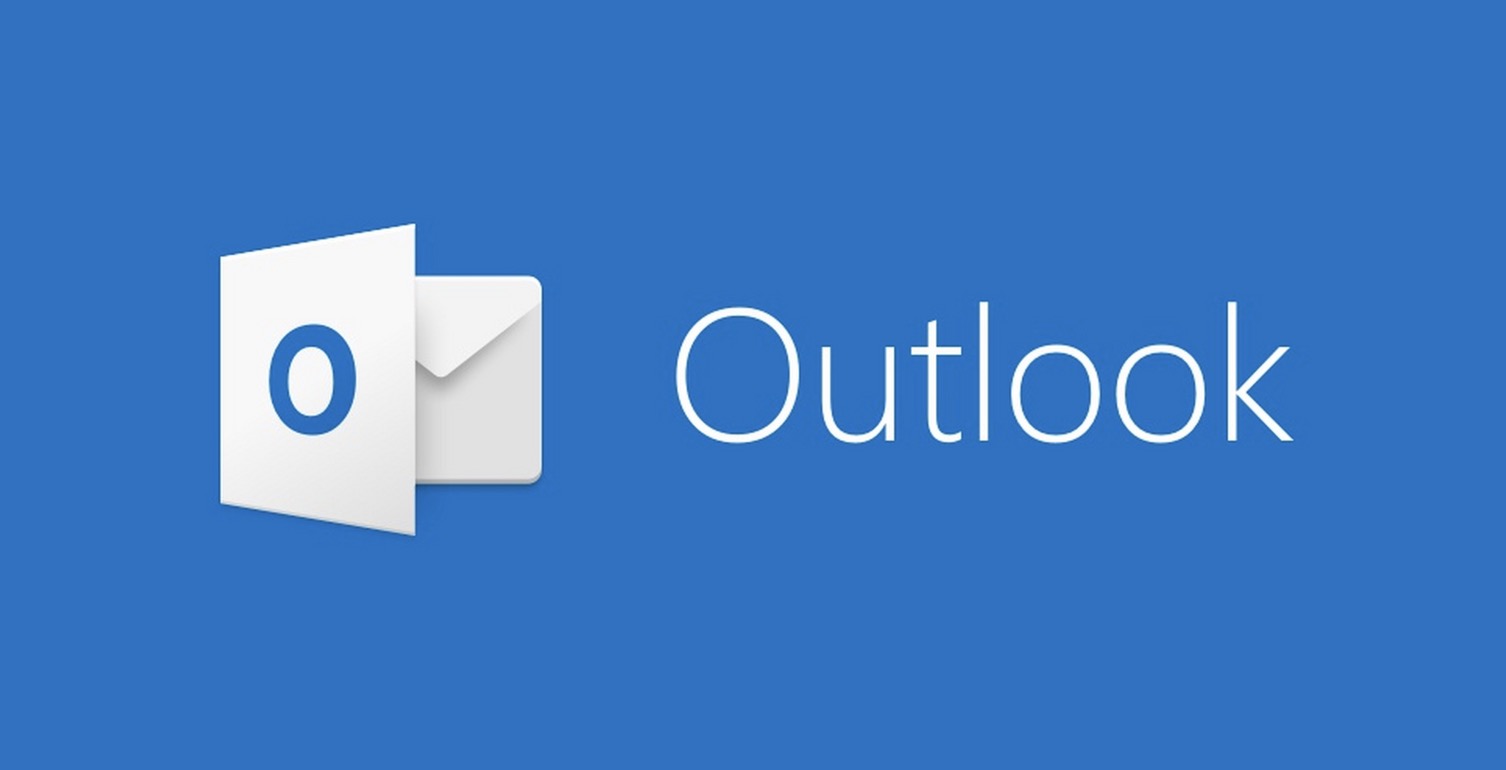This minHour teaches you how to permanently delete Microsoft Outlook and all of its components from your computer, using Windows or Mac.
Windows
Open your computer’s Start menu.
Click the Windows icon in the lower-left corner of your desktop to open your Start menu.
- Alternatively, click the magnifier icon on the bottom-left to make a search.
Type Programs and Features on your keyboard.
The best match should be the Programs and Features tool from your Control Panel.
Click Programs and Features in the search results.
This will open a new window, and list of all the programs on your computer.
Click Microsoft Office on the program list.
Find the Microsoft Office suite on the list, and click on its name to select it.
- You can click the Name bar at the top of the list, and put all the programs here in alphabetical order.
Click the Change button at the top of the list.
You’ll find this button next to at the top of the program list. It will open the Microsoft Office installation wizard in a new window.
Select Add or Remove Features.
This option will allow you to customize your Office suite, and uninstall Office without affecting other programs like Word, Excel or PowerPoint.
Click the Continue button.
This will open a list of all the components in the Office suite.
Click the disk icon next to Microsoft Outlook on the components list.
This will open a drop-down list of your program options.
Select Not Available on the drop-down list.
When this option is selected, you can remove the entire Outlook component from your Office suite.
Click Continue.
This will remove Outlook from your Office suite, and delete it from your computer.
Mac
Open your Applications folder.
Open any Finder window on your computer, and click on the left navigation panel to see a list of all your apps.
- You can also press the keyboard combination in Finder to open Applications.
Find Microsoft Outlook in your Applications folder.
The Outlook icon looks like a white “O” in a blue box next to a white envelope.
Click and drag the Outlook app to your Trash.
You’ll be prompted to enter your computer’s user account password to confirm your action.
Verify your user password.
Enter your password into the Password field, and click to confirm. This will move Microsoft Outlook and all of its contents to your Trash.
Right-click the Trash icon on the Dock.
This will open your right-click options on a pop-up menu.
Click Empty Trash on the right-click menu.
This will permanently delete everything in your Trash folder, including Microsoft Outlook.
Tips
- If you want to make sure the software was truly uninstalled on Windows, check the Program Files directory and see if its folder is still there.
- If you’re having trouble using Windows’ uninstaller, try restarting your computer or using some third party uninstaller.