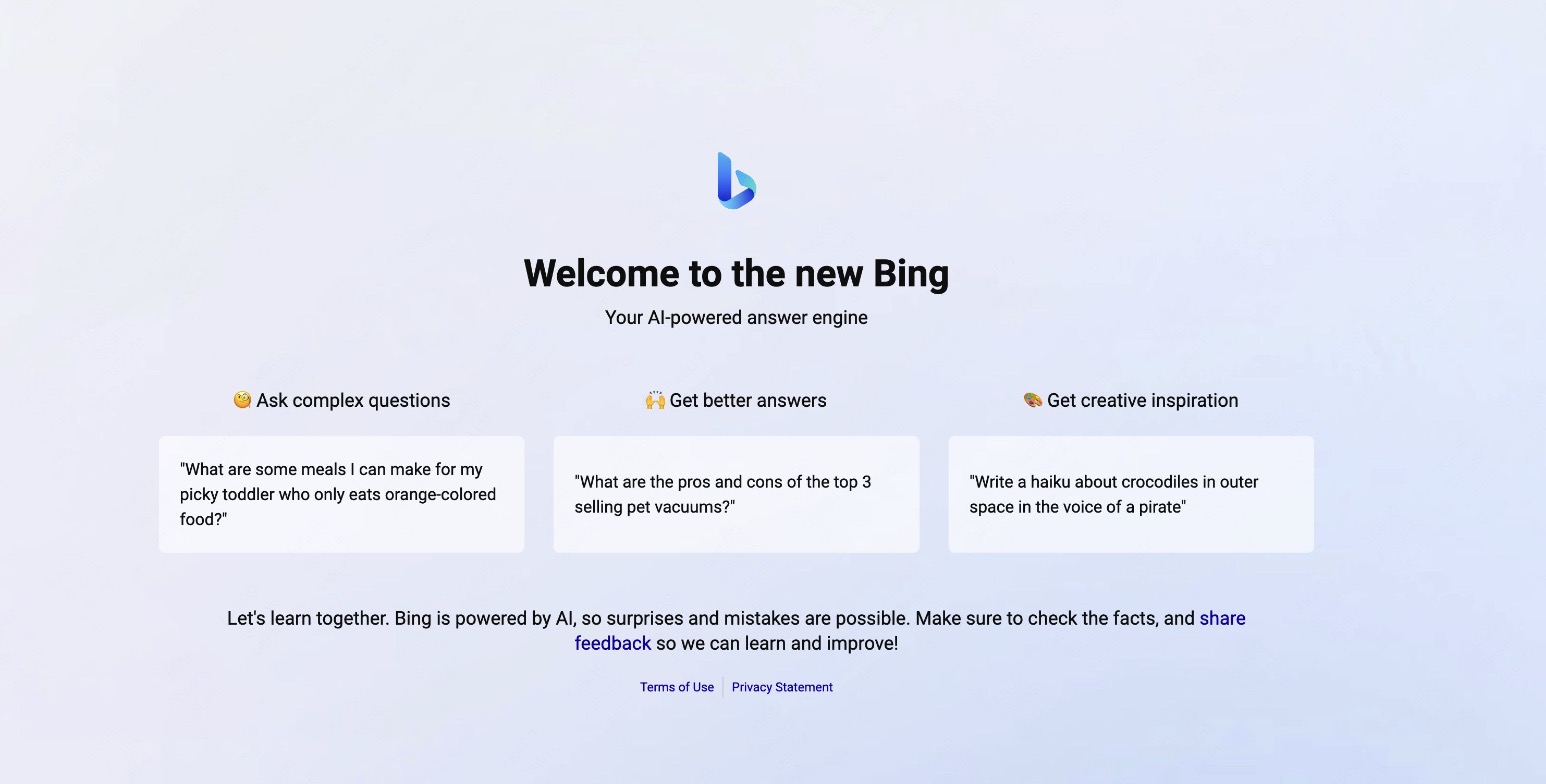Bing is Microsoft's official search engine designed to be an effective alternative to Google. Although Bing often yields great results, you may prefer to use Google as your default option for searching the web. If you're using Windows 10, you've probably also noticed that Bing results now appear when you're doing regular searches in the Windows/Cortana search bar. This ,minHour teaches you how to change your web browser's default search engine to something other than Bing, as well as how to remove Bing's desktop search options from your Windows PC.
Removing Bing from Windows 10 Search
Press ⊞ Win+R on the keyboard.
This opens the Run dialog window. Use this method if you don’t want to see Bing results when you’re searching through the files on your Windows 10 PC.
- Microsoft has technically removed the option to disable Bing search results in the Windows search bar. If you’re still opposed to seeing Bing results in your Windows searches, you can edit the registry. This is not recommended by Microsoft, but it’s still possible if you’re not afraid to make registry changes.
- Removing Bing from Windows search will not affect your web browser. If you’re trying to change your default search engine in your web browser to something other than Bing (such as Google), see a different method.
Type regedit and press ↵ Enter.
This opens the registry editor.
Double-click HKEY_CURRENT_USER.
It’s in the left panel. Additional options will appear beneath it.
Double-click SOFTWARE.
It’s one of the options under “HKEY_CURRENT_USER.”
Double-click Microsoft.
It’s in the left column. Even more options will appear.
Double-click Windows.
Again, it’s in the left column.
Double-click CurrentVersion.
You’re almost there!
Double-click Search.
You should now see some options in the right panel.
Right-click a blank area of the right panel.
A menu will expand.
Select New and click D-WORD (32-bit).
This create a new key.
Type BingSearchEnabled and hit ↵ Enter.
The new key is now created.
Double-click BingSearchEnabled.
This opens the details of your new key.
Type a zero into the data field and click OK.
If the value was already zero, there’s no need to change anything. This is all you’ll need to do to remove Bing from Windows Search.
- Restart your PC when you’re finished so the changes will take effect.
Changing Your Default Search Engine in Chrome
Open Google Chrome.
Use this method if you want to search the web using a search engine other than Bing in Chrome on your computer, phone, or tablet. You’ll find Chrome in the Start menu if you’re using Windows, the Applications folder if you’re using a Mac, or in your apps list on a phone or tablet.
Click the three-dot menu.
It’s at the top-right corner of Chrome on a computer or Android, and at the bottom-right on an iPhone or iPad.
Click Settings on the menu.
A new tab containing your settings will appear.
Click Search Engine tab.
It’s in the left panel on a computer, and near the middle of the screen on a phone or tablet.
Select a different search option from the drop-down menu.
For example, if your search engine is currently Bing, you can click the menu and select instead. Once you close this window and restart Chrome, your default search engine will no longer be Bing.
- If the page that opens automatically when you launch Chrome is also Bing, you can change your homepage to something different. Return to your settings, click On Startup, and then select any option other than the one that includes Bing.
Changing Your Default Search Engine in Safari for macOS
Open Safari on your Mac.
It’s the blue-and-white compass icon on the Dock. Use this method if you want to search the web using a search engine other than Bing in Safari on your computer.
Click the Safari menu.
It’s in the menu bar at the top-left corner of the screen.
Click Preferences on the menu.
Select a different search engine from the “Default search engine” menu.
If Bing is the default, the menu will say “Bing.” Click it to select or any of the other options. This changes your default search engine to Bing.
- If you see www.bing.com in the “Homepage” section on this same window, replace it with the URL of your new search engine (e.g., www.google.com).
Changing Your Default Search Engine in Safari for iPhone/iPad
Open your iPhone or iPad’s Settings
You’ll find this gray gear icon on your home screen. Use this method if you want to search the web using a search engine other than Bing in Safari.
Scroll down and tap Safari.
It’s in the 5th group of settings.
Tap Search Engine.
It’s the first option under “SEARCH.”
Tap an option other than Bing.
For example, tap if you want your default search engine to be Google. The change will take effect immediately.
Changing Your Default Search Engine in Microsoft Edge
Open Microsoft Edge.
It’s the blue “e” icon in your Windows 10 Start menu, or on your phone or tablet’s home screen.
- Use this method if you want to search the web using a search engine other than Bing in the Microsoft Edge search bar.
Type www.google.com into the search bar and press ↵ Enter.
This loads the Google search page.
- If you want to use a different search engine, go to that engine’s site instead.
Click the three-dot menu.
It’s at the top-right corner on a computer, and the bottom-right on a phone or tablet.
Click Settings.
It’s the option with a gear icon.
Click Advanced.
It’s on the left side of the menu on a computer, and toward the bottom on a phone or tablet.
Click Change search provider (computer) or Search Engine (phone/tablet).
Click Google Search.
It should be right under Bing.
- If you don’t see Google on a phone or tablet, tap Others and select it from the list.
Click the Set as Default button (computer only).
This changes your default search engine to Google.
- If the page that opens automatically upon launching Edge is also Bing, you’ll have to reset your Start page. Click the three-dot menu, select Settings, click General, and then select an option from the “Set your home page” menu.
Removing the Bing Toolbar from Windows 8.1 and Earlier
Open the Control Panel.
If you’re using an earlier version of Windows and have the Bing toolbar at the top of your browser, you can use this method to uninstall it from your computer.
- If you’re using Windows 8.1, swipe in from the right to open the Charms menu, click Settings, and then click Control Panel.
- Using Windows 7 and earlier, click the Start menu and select Control Panel.
Click Uninstall a program or Programs and Features.
You’ll find one of these options in the Control Panel. A window that has all your installed programs will load.
Select Bing Desktop or Bing Bar in the list.
This highlights the option.
Click Uninstall or Remove.
You’ll see one of these buttons near the top of the list. A confirmation will appear.
Click Yes.
This removes the Bing toolbar from your computer.