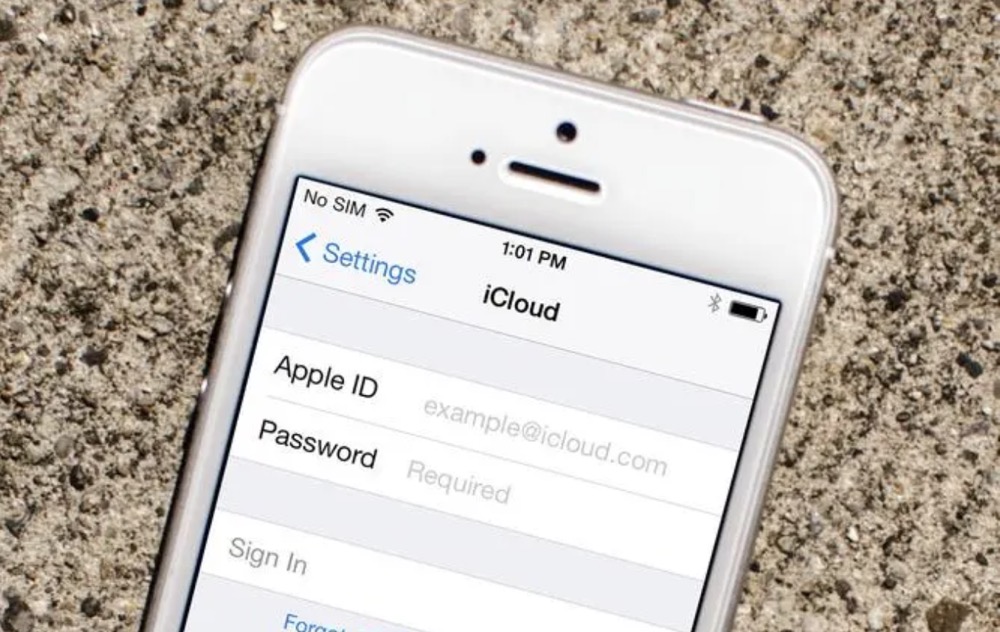Do you ever make a mistake while typing? Perhaps you write something and then change your mind. It happens to everyone. That's why Apple has made it easy to undo recent changes to a Pages document. There are multiple ways to undo recent changes in Pages for Mac, iPhone, iPad, and in your web browser. Before long, your document will be so perfect, you'll want to put your signature on it. This minHour teaches you how to undo recent changes in Pages for Mac, iPhone, iPad, and on the web.
Using the Keyboard Shortcut on Mac
Press ⌘ Command+Z.
The easiest and quickest way to undo in Pages for Mac is to use the keyboard shortcut. Simply press and at the same time to undo any recent changes. This works in most other Mac applications as well.
- If you need to undo further changes, you can press Command + Z multiple times.
- If you change your mind and want to redo the changes you have just made, simply press Shift + Command + Z simultaneously.
Using the Edit Menu on Mac
Click Edit.
It’s in the menu bar at the top of the screen. This displays a drop-down menu.
Click Undo Typing….
It’s the first option at the top of the edit menu. This undoes all recent changes.
- If you need to undo further changes, you can click Undo Typing… in the Edit menu multiple times.
- If you change your mind and decide you want to redo the changes you just undid, click Edit followed by Redo Typing….
Using the Undo Button on iPhone and iPad
Tap the Undo button.
It’s the icon that resembles a curved arrow pointing left inside of a circle. It’s at the top of the app just left of center. This will undo your recent changes.
- If you need to undo further changes, you can tap the Undo button multiple times.
- If you decide to change your mind and redo the changes you just undid, tap and hold the Undo button until a drop-down menu appears. Then tap Redo Typing in the drop-down menu
- If you don’t see the Undo button at the top of the page, tap the center of the screen with three fingers. This will display both the Undo button and Redo buttons at the top of the screen.
Using Gestures on iPhone and iPad
Swipe left with three fingers.
To undo your typing using gestures, simply swipe the center of the screen with three fingers. This will undo any recent changes.
- If you need to undo further changes, you can swipe left with three fingers multiple times.
- If you change your mind and decide to redo the changes you just undid, swipe right with three fingers.
Shaking your iPhone or iPad
Shake your iPhone or iPad.
This will display a pop-up dialog box in the center of the screen.
Tap Undo.
It’s the second option in the dialog box that appears when you shake your iPhone or iPad. This undoes any recent changes you have made.
- If want to undo further changes, you can shake your iPhone or iPad and tap Undo multiple times.
- If you change your mind and decide you want to redo the changes you just undid, shake your iPhone or iPad, and tap Redo or Redo Typing.
Using Keyboard Shortcuts on iCloud Web
Press Ctrl+Z on Windows or ⌘ Command+Z on Mac.
If you are accessing Pages via the iCloud website in a web browser, you can undo by pressing + on Windows, or + on Mac. This will undo any recent changes you have made.
- If you want to undo further changes, you can press Ctrl + Z or Command + Z multiple times.
- If you change your mind and decide you want to redo the changes you just undid, press Ctrl + Z on Windows or Command + Z on Mac to redo the changes.
Using the Undo Button on iCloud Web
Click the Undo button.
It’s the button that resembles a curved arrow pointing left with a circle around it. It’s in the upper-right corner of your web browser. This will undo recent changes you have made.
- If you need to undo further changes, you can click the Undo button multiple times.
- If you change your mind and decide to redo the changes you undid, click the Redo button. It’s the button that resembles a curved arrow pointing right. It’s just to the right of the Undo button.
Recovering a Deleted Pages Document
Go to https://www.icloud.com/ in a web browser.
If you have deleted a Pages document, you can recover it from the iCloud website within 30 days. This works with other Apple app documents as well.
Sign in with your Apple ID.
If you are not signed in automatically, enter the email address associated with your Apple ID and click the arrow next to the test field. Then enter the password associated with your Apple ID and click the arrow next to the text field. This will sign you in to your iCloud account on a web browser.
- If you have two factor authentication enabled, unlock your iPhone or iPad and tap Allow on the screen. Then enter the 6-digit code displayed on your iPhone or iPad in the web browser.
Click the Apps icon.
It’s the icon with 12 squares in a grid pattern. It’s in the upper-right corner of the screen. This displays a menu with a list of iCloud apps.
Click the Pages app.
It has an orange icon with a white pen in the middle. It’s in the drop-down menu that appears when you click the Apps icon. This opens Pages in your web browser.
Click Recently Deleted.
It’s the last option in the menu bar to the left. This displays a list of Pages documents that you have deleted within the last 30 days.
Click the document you want to recover.
This highlights the document.
Click Recover.
It’s at the top of the page in the center. This recovers the document that you deleted.
- If you want to recover all the pages that you have deleted in the last 30 days, click Recover All at the top of the page.