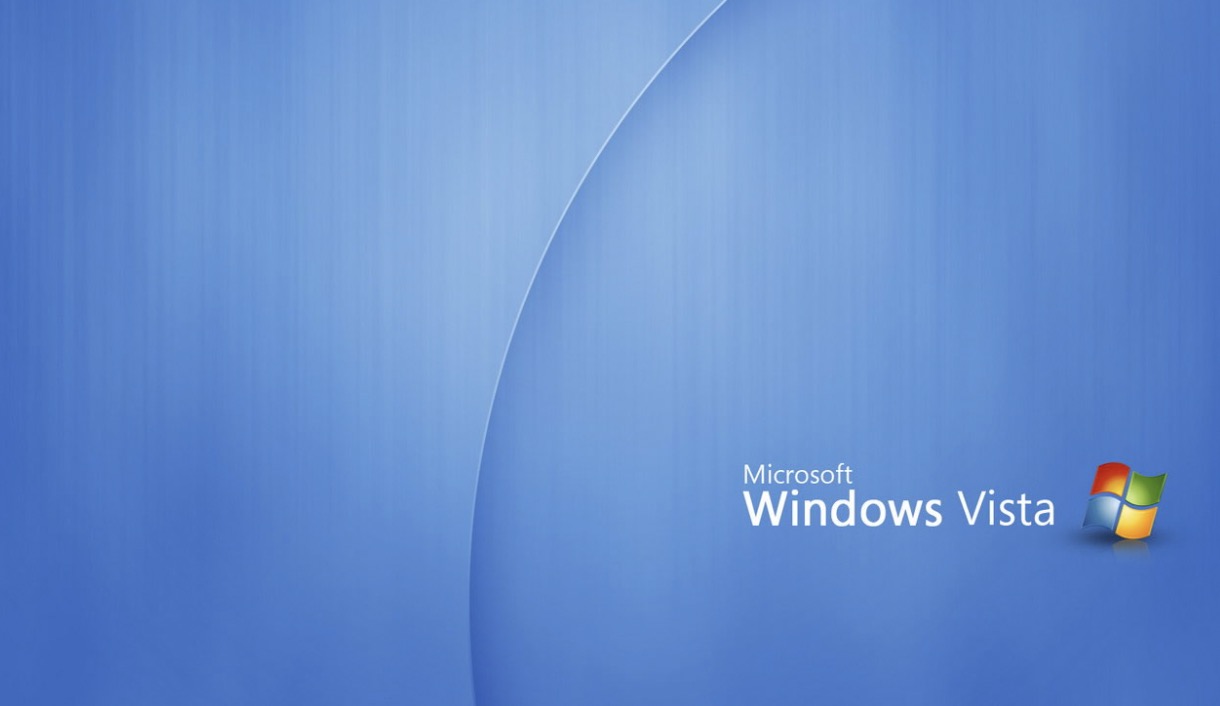Windows 7 is an easy to use operating system that allows users to seamlessly access the depths of their computer’s hard drive. Sadly, every system has its faults. Luckily, troubleshooting Windows is a very easy process, and can save you hours of headache and money in comparison to taking your computer to a PC Clinic. Follow these easy steps, and your days of pulling your hair out over minor computer problems can finally come to an end.
Open the Start menu.
Click on the Start menu on your taskbar.
It’s normally located at the bottom left corner of the desktop.
Right-click the “Computer” icon and select “Properties.”
This opens your computer’s Properties panel.
Here you can view some major details about your computer and its hardware and operating system.
Open the Control Panel in another window.
Open the Start menu again and click Control Panel.
Select “Control Panel” to view settings, and customize areas of your computer.
Open the troubleshooter window.
Click Find and fix problems under the “System and Security.”
It’s in the upper-left area of the window.
View all of the troubleshooters.
Click the View All link at the top-left.
This opens all troubleshooting options for your PC. The options that are provided describe specific problems that your computer can diagnose, if you’re having a problem. Simply double click any of these option, and the troubleshooting wizard will open.
- For example, you might click on “Network Adapter” to open the troubleshooting wizard for this specific problem.
- All the troubleshooting wizards run in the exact same way, regardless of what specific problem you are trying to diagnose. The first step in running the troubleshooter is to simply press “Next” at the bottom of the window. This will start the troubleshooting process.
Allow the troubleshooter to run.
Wait while Windows scans your computer for issues.
If for any reason you would like to stop scanning for problems, click on the “Cancel” button at the lower right hand corner of the window.
Try the potential resolution.
If Windows finds an issue, it will offer a possible solution to the problem.
If you have already tried the solution presented, simply click , and Windows will offer you another solution, and will eventually end, giving you a report of possible fixes.
Check to see if the problem is resolved.
Click Check to see if the problem is fixed from the window in the previous step.
Windows will then check for problems again, as it did the first time you ran the wizard. If all goes well, you should see a window displaying that troubleshooting could not find any problems. In this case, you have diagnosed, and treated your computer’s problem, saving time and money in the process!
Tips
- Another problem that may plague your computer is hardware problems. Perhaps the internet doesn’t work because the actual wireless card is physically damaged. In this case, troubleshooting will not fix anything, and you’ll have to repair the broken part.
- If you are not able to solve your problem with a troubleshooting wizard, you may need to take your PC in for clinical repairs. You could have a deep rooted software problem, that most PC users don’t have the experience to figure out.