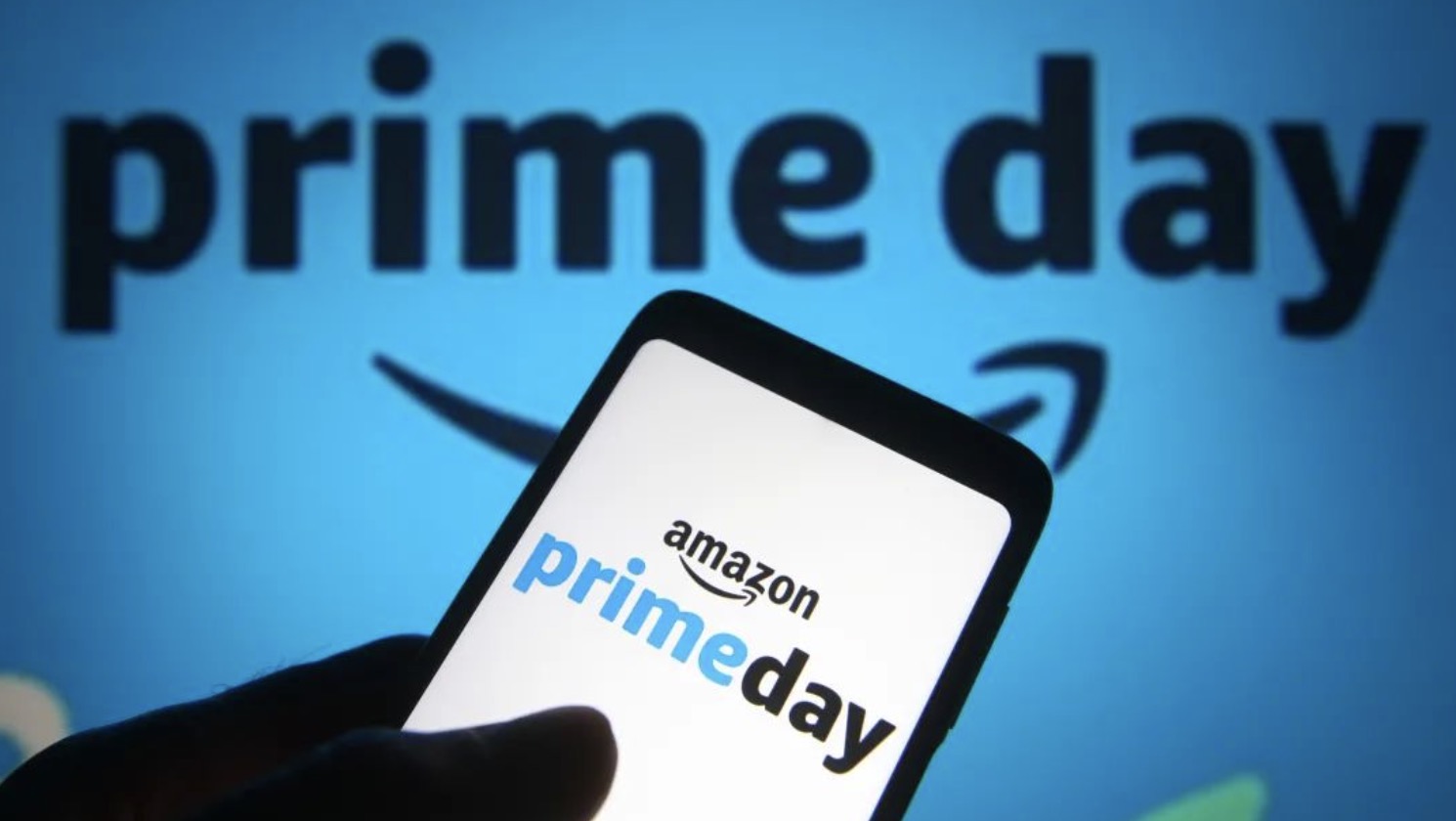Do you want to watch Amazon Prime with friends on Discord? You can share your screen to host movie nights, binge a TV series, or share an interesting clip with your friends. To do this, you must add your web browser as a game in your Discord settings. Then, you can stream your browser with an Amazon Prime video active. This wikiHow will show you how to stream Amazon Prime on Discord using your Windows or Mac computer.
Using a Desktop Browser
Log into Amazon Prime Video in a web browser.
You can use Google Chrome, Safari, Mozilla Firefox, or another browser.
- If you don’t have an account, you’ll need to create one. Amazon offers a discounted account for students.
Navigate to a video you want to watch.
You can use the search bar at the top of the page or select a category to browse the selection.
Turn off Hardware Acceleration.
This can be found in your browser’s system settings.
- For Google Chrome, click ⋮ in the top-right corner. Click Settings → System → toggle off Use hardware acceleration when available.
Open the Discord app.
If needed, you can download Discord. Discord is available for Windows, Mac, and Linux.
- You can also stream Amazon Prime using Discord in your browser on the Discord website.
- Sign into your Discord account, or click Register to create an account
I edited this screenshot of a Windows icon.n
This will be at the bottom-left corner, next to and .
- A new window will open.
Click Registered Games.
This will be underneath the header.
Click Add it!.
This will be in blue, next to
Click the drop-down menu and select your browser.
In some cases, your browser will be named as your active tab.
Click Add Game.
This is the blue button. Discord will register your browser as a game.
- Exit the window by pressing Esc on your keyboard or by clicking the X in the top-right corner.
Navigate to a server.
Use an existing server or create a new one for streaming movies and shows.
Click the monitor icon.
You can find this above your username at the bottom-left.
- A pop-up window will open.
Select your stream settings.
You’ll be able to choose the voice channel, resolution, and framerate. If you have Discord Nitro, you’ll be able to stream in higher quality.
Click Go Live.
This is the blue button on the bottom of the window. Your stream will begin.
- You can wait for other users to join your stream.
On your web browser, click play on your video.
Your video will begin streaming to your Discord server.
Troubleshooting Discord
Reinstall Discord.
Uninstall the Discord app from your computer. Redownload the newest version of Discord on the website.
- Discord updates automatically upon launch if there is an update available.
Refresh discord.
If Discord is unresponsive, you can refresh the app.
- On Windows, use CTRL + R to quickly refresh.
- On Mac, use CMD + R.
Restart your computer.
Some computers may just need a simple restart to work properly.
- On Windows, open the Start menu. Click the power button, then Restart.
- On Mac, select the Apple menu, then Restart.
Use a different browser.
If your friends are seeing a black screen, try using a different web browser. You’ll need to add the new browser in your Discord’s .
Close unnecessary apps.
If you have too many apps running in the background, this may slow down your stream. Some apps may continue running in the background even after closing them. Be sure to adjust the application’s settings to quit after closing the app.