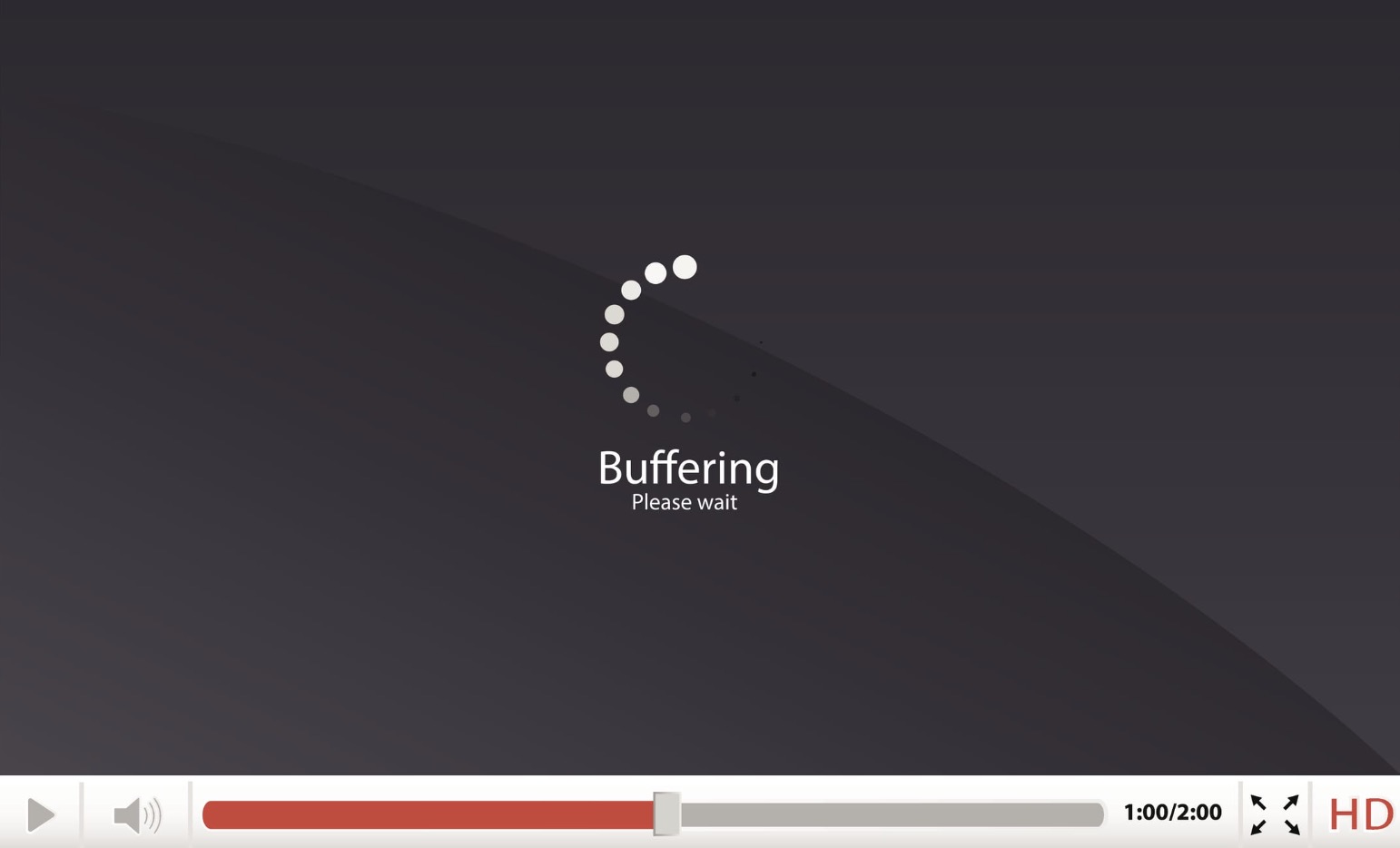Problems with video buffering can be frustrating and have a negative impact on your video streaming experience. There are several ways to stop and reduce buffering on your network, such as upgrading your router, closing background processes, and removing malware from your system. This minHour guide shows you how to reduce buffering while streaming videos on your computer, smartphone, and smart TV.
Steps
Pause the video for a few minutes.
Trying to make YouTube stop buffering? Pausing allows your streaming video to build a bigger buffer. This allows the video to play longer before it needs to buffer again.
Download the video.
Many streaming services (such as Netflix) allow you to download content directly to your device. After the download is complete, you can watch the video with no buffering! This is especially helpful for watching TV on your computer when traveling.
Quit all other background programs.
Other background processes and downloads will consume extra resources and bandwidth that could otherwise be attributed toward live streaming. Even if they are running in the background. Quit any games and applications that may be running in the background when doing live streaming.
Limit the amount of devices connected to your network.
Multiple devices being used on the same internet network will consume that network’s bandwidth and cause buffering, especially if your router is unable to support a heavy traffic load. When streaming videos, make sure internet usage is limited across devices. Power off any internet-connected devices that are not needed.
Restart your router.
Performing a hard reset on your router allows it to re-establish an internet connection. To restart your router, simply unplug it for about 10 seconds and then plug it back in. Allow a few minutes for the router to boot back up and for your streaming device to reconnect to it.
Restart your web browser or streaming application.
Sometimes streaming applications encounter problems. Closing the application or web browser and restarting it can go a long way to fixing these problems. You should always restart the application after restarting your router.
Move your wireless router closer to your streaming device.
If you move too far away from your wireless router, your internet connection will start to become unstable. Walls, metal objects, and electric devices can also interfere with your wireless connections. Try moving closer to your wireless router, or place your wireless router in a centralized location where it isn’t blocked by as many walls, and other objects.
- Alternatively, you can connect a second wireless router, or mesh wi-fi system to extend the range of your wireless network.
Consider using a wired internet connection.
Wireless internet connections are more likely to be disrupted by problems with signal, frequency, and physical obstructions, such as walls or furniture. Try switching to a wired Ethernet connection to help eliminate problems with buffering.
- Did you know you can connect your computer to your TV? If you’re streaming video on your computer, this is a great method to watch on a bigger screen.
Reduce the quality of the video in the settings.
Reducing the quality of videos helps decrease bandwidth and instances of buffering. If using third-party software or services to stream videos, modify video quality via the settings menu.
- You should also avoid streaming video at faster speed (i.e. 1.25x speed). This makes it much more difficult for the app to stream the video without buffering.
Consider increasing or improving your internet speed.
If you frequently have problems with buffering and a slow internet connection, upgrade your internet router or internet plan with your Internet Service Provider (ISP).
- If you’re Wi-Fi has been slow or isn’t working, there are a few things you can try to fix your internet connection and increase your internet speed. Restarting your streaming device and router is a good place to start.
- You can test your internet speed using an online speed test like https://www.speedtest.net/. This will show you the speeds you’re getting on your device. If the speed is lower than you’d expect from your internet plan, you can try calling your ISP’s custom support line to correct the issue.
- Try using a dual-band router that offers a 5GHz network with extra bandwidth. This router type is often most suitable for online streaming and is known to reduce buffering. 5GHz can transfer information more quickly, but it has a smaller range than the 2.4GHz band. This means 5GHz will be especially useful if your router is close to your streaming device.
Delete your browser’s cache and cookies
If you are using a web browser to watch streaming video, clear your browser’s cookies and cache to help reduce buffering and lag time.
Wait until a less busy time.
When lots of people in your area are trying to use the internet all at once, it can slow down your internet speed. This frequently happens during the evening prime-time hours. Try waiting a few hours and resume streaming during a less busy time.
Scan your computer for viruses and malware.
Malicious software will often cause one or more processes to run in the background and slow down your Internet speed. Make sure your have a reliable antivirus program installed on your computer and that you frequently scan your computer for viruses and malware.
Ensure your streaming apps have the latest updates.
Apps like Netflix, YouTube, and Hulu frequently update their apps to fix security issues and improve performance. If you are running a version of Hulu, Netflix, or YouTube that is out-of-date, it can result in a slower performance. Make sure you frequently check for updates on all your apps, or set your apps to update automatically, if possible.
Ensure your operating system is up-to-date.
Whether your streaming from a Windows computer, a mobile phone or tablet, a game console or a smart TV, make sure your system has the latest updates installed.
- Here are guides for updating common streaming devices:WindowsMacAndroidiPhone
- Windows
- Mac
- Android
- iPhone
Install the latest video card drivers on your device.
Most video cards are updated automatically at the time you install Microsoft or Apple updates. However, if you installed your own custom video card, navigate to the manufacturer’s website to download and install updated drivers for your video card.
- Check out our expert guide on updating video card drivers on Windows or Mac for more information.