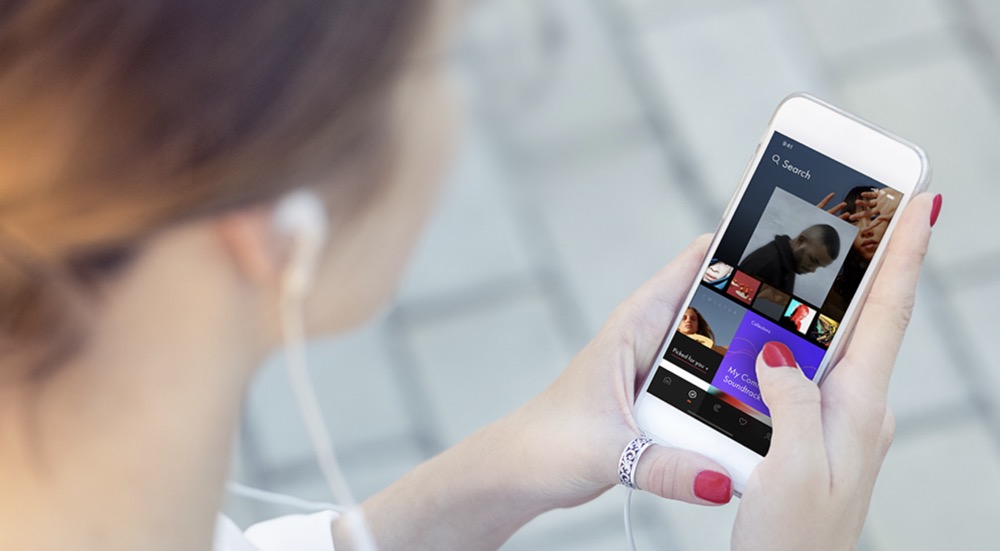Do you have a video that you want to speed up? This minHour will teach you how to speed up videos on an iPhone using iMovie as well as how to use Photos to increase the speed of videos you took in Slo-Mo.
Increasing Video Speed with iMovie
Open iMovie.
This app icon looks like a video camera inside a star that you’ll find on one of your Home screens.
- If this is your first time using iMovie, tap Continue to move through the tutorial and welcome screen.
Tap Projects.
You’ll see three tabs at the top of your screen including Videos, Projects, and Theater.
- The Projects tab will let you take a video and edit it.
Tap the tile with the large + sign.
It’s usually the first tile in the upper left corner.
Tap Movie.
You want to make a movie instead of a trailer, so tap to continue.
Tap to select the video you want to speed up as well as the checkmark.
Navigate through your saved videos using the panel on the left side of the screen to select a category between Moments, Albums, and Video, then use the panel on the right side of your screen to select your video.
- You can add multiple videos instead of one at a time this way.
Tap Create Movie.
It’s centered at the bottom of your screen.
- Your video timeline loads in the bottom half of the screen while the top half previews your edits.
Tap the video clip in the timeline.
When you do, video-editing tools should appear at the bottom of your screen.
Tap the speedometer icon.
This opens the speed slider.
Drag the speed slider toward the rabbit on the right.
The further you drag the slider, the faster the video will playback.
- Preview the playback speed by tapping the play icon above the timeline. You’ll see a preview of your video in the top-half of the screen.
Tap Done.
When you’re satisfied with the playback speed, tap in the top right corner of your screen to continue.
- If you have iCloud enabled for videos and iMovies, your save will be shared in iCloud. However, you can tap the share icon now (the box with an arrow pointing upwards) to share via text message, email, AirDrop, or any other share method listed.
Returning a Slo-Mo Video to Full Speed with Photos
Open Photos
You’ll find this multicolored pinwheel on one of your Home screens.
Tap Albums.
It’s at the bottom of the screen.
Tap Slo-Mo.
This will open an album containing all your videos that you’ve taken in slo-mo.
Tap a video you want to speed up.
Once you tap a video in the album, it will open in a new window.
Tap Edit.
You’ll see this at the top of the screen.
- You’ll see the video’s timeline at the bottom of the screen. Sections of the video that are filmed in normal time are represented by lines that are close together. The slow-motion portion of the video has lines that are widely spaced as well as slightly larger end caps that indicate where the slow-motion filming starts and ends.
Drag the starting end cap for the slow-motion towards the end of the video.
As you drag the slow-motion starting point toward the right, the slo-mo part of the video should disappear.
Tap Done.
It’s in the bottom right corner of your screen.
- Your video will be saved without slo-mo, but if you want to return to slo-mo, you need to edit this video again and drag the bar to the left to the beginning of where you want slo-mo to start.