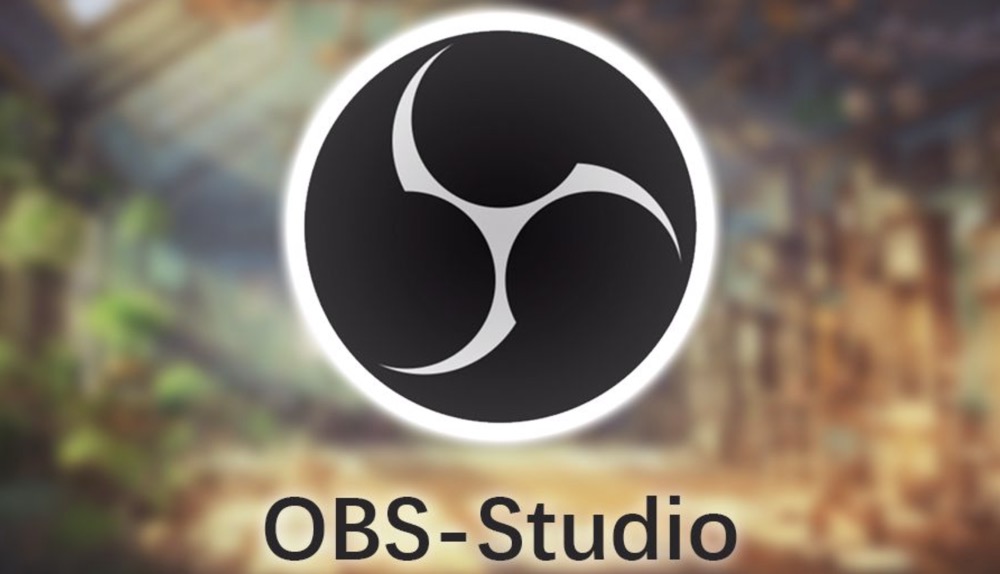This minHour teaches you how to record live streaming video content from the internet. You can record live video using OBS Studio. You can also extract and save non-live video streams using 4K Video Downloader or other web-based apps that download YouTube videos.
Recording with OBS Studio
Download and install OBS.
OBS is free and open-source software used to broadcast and record live streaming. The record functionality can be used to record your own streams or capture other people’s live streams on YouTube, Twitch, Facebook, and other platforms. OBS is useful because it can be set to record a specific app rather than record everything that happens on-screen. It is available for Windows, Mac, and Linux. Use the following steps to download and install OBS:
- Go to https://obsproject.com in a web browser.
- Click the blue button with your computer’s operating system.
- Double-click the install file in your web browser or Downloads folder.
- Follow the instructions to complete the installation.
Open the OBS app.
It has a round, black icon that contains three cycle shapes. Click the icon in the Windows Start menu or Applications folder on Mac or Linux to open OBS Studio.
- If prompted to review the license agreement, click on OK.
- The first time you run the app, you’ll be asked if you want to run the Auto-Configuration Wizard. Click on Yes if you’d like OBS to guide you through the set-up process.
Open the video stream you’d like to save.
This can be any live stream that is happening on YouTube, Twitch, or another streaming app or website.
- Be aware that OBS will capture all the contents in your web browser or streaming app. This means it will also capture your mouse cursor, any pop-up messages, any other tabs or web pages you have open, as well as any alert tones or sounds coming from other web pages you are visiting.
Click on +.
It’s the plus (+) button at the bottom of the OBS window. It’s beneath the panel labeled “Sources.”
Click on Window Capture.
It’s near the bottom of the pop-up menu. This option allows you to capture video from the window of a specific app, such as a web browser.
Enter a file name for the video you’re capturing and click OK.
Use the text field below “Create new” to enter a file name for the video you are capturing. This can be the name of the stream you are capturing, or any other name you wish to give it.
- The “Create new” radio option should be selected. It’s at the top of the dialog box.
Click on the “Window” drop-down menu.
It’s the first drop-down menu below test capture window.
Select the app that contains the streaming video and click OK.
If you are using a web browser to watch the streaming video, select your web browser. Then make sure you have the tab that contains the streaming video opened.
- The stream should be enlarged to take up as much of the window as possible. Click the icon that enables full-screen mode in the video playback. It typically has an icon that resembles a rectangle.
Click on Start Recording.
It’s in the lower-right corner of the OBS window.
Click on Stop Recording when you’re finished.
The video capture will be saved to your computer.
- To view your recorded stream, click on File in the menu bar and click on Show Recordings.
- By default, video capture files can be found in your “Videos” folder. The video’s default file name is the date and time they were recorded.
Using 4K Video Downloader
Download and install 4K Video Downloader.
4K Video Downloader is a free app that allows you to download videos from YouTube, Facebook, and other web-based services. This includes live streaming videos that have already ended. Use the following steps that allow you to download and install 4K Video Downloader:
- Go to https://www.4kdownload.com/products/product-videodownloader in a web browser.
- Click Get 4K Video Downloader
- Double-click the install file in your web browser or Downloads folder.
- Follow the instructions to complete the installation.
Go a video streaming website.
Use your web browser to go to the website of a video streaming service. This can be YouTube, Twitch, Facebook, or any other website that has live streaming videos.
Search for a video.
Use the search bar on the website to search for the title or creator of the live streaming video you want to download.
Open the video.
When you find the video you want to download, click it to start playing it.
Copy the video URL.
The way you copy the URL is a little different from one platform to another, but generally, steps to copy a video are as follows:
- Click Share below the video.
- Click Copy, Copy Link, or similar.
Open 4K Video Downloader.
It has a green icon with an image of white cloud. Click the icon to open 4K Video Downloader.
- To change the quality, format or language of the downloaded video files, click Smart Mode next to the “Paste Link” button and use the drop-down menus to select the video format and quality you want. Then click OK.
Click Paste Link.
It’s the green button with a plus (+) sign in the upper-left corner of 4K Video Downloader. This automatically pastes the link to the video you copied and starts downloading the video.
- Some videos may not allow you to download them.
- Downloaded videos can be found in the “4K Video Downloader” folder in your “Videos” folder by default. Alternatively, you can right-click the video download in 4K Video Downloader once it is complete and click Show in Folder to open the folder.
Extracting with X2Convert.com
Go to a video streaming website.
Use your web browser to go to a video streaming website, such as YouTube.com.
Search for a video.
Use the website’s search function to type the title, creator, or description of a video. Generally, the search bar is at the top of the web page or in the column to the left.
Click on a video.
This will start playing it.
Copy the URL for the video.
The way you copy the URL is a little different from one platform to another, but generally, steps to copy a video are as follows:
- Click Share below the video.
- Click Copy, Copy Link, or similar.
Go to https://x2convert.com/ in a web browser.
X2Convert is a is a video download site that allows you to download videos from YouTube, Facebook, and other platforms.
- Video download websites are frequent targets of copyright claims and tend not to last very long. If X2Convert is not available, there are other websites like it on the internet. Just use Google to search “download videos from YouTube” or something similar to search for other websites that allow you to download videos from the internet.
Paste the link in the link field.
The link field is at the top of the screen. Click the field and then right-click and click to paste the video link in the field. X2Covert will automatically start processing the video.
- Some video links may not be supported.
Click Download video next to the quality and format you want.
Once the video is finished processing, you may see a variety of download options. These may be different video formats and quality options. Click the green button that says “Download video” next to the quality and format you want to download. This will display a pop-up window.
- You may need to disable your pop-up blocker to allow the pop-up to appear.
Click Download.
It’s the green button in the pop-up window. This will download the video and start the playback in your browser.
Click ⋮.
It’s the icon with three dots in the lower-right corner of the video playback. This displays a pop-up menu.
Click Download.
It’s the first option in the pop-up menu. This downloads the video to your computer. The video file can be found in your Downloads folder.