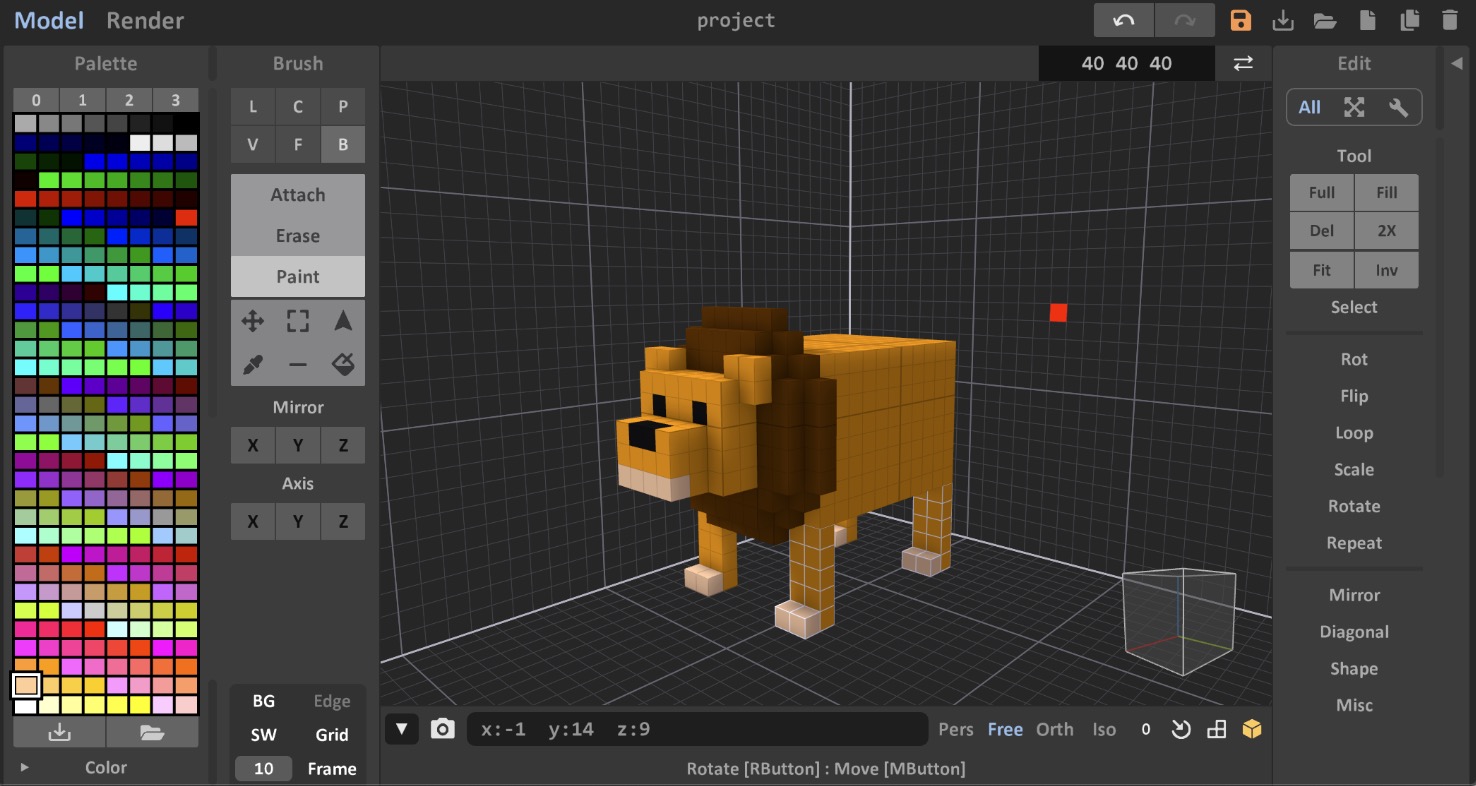This minHour will show you how to create a transparent background in Paint 3D by removing the background and adding a transparent layer.
Steps
Open your project in Paint 3D.
You’ll find Paint 3D in your Start Menu.
- You can either open your project within Paint 3D by selecting Menu>Open or you can right-click the project file in file explorer and select Open With>Paint 3D.
Click Canvas.
You’ll see this above the project area next to Effects and Text. A bar will then slide out from the right.
- If you don’t see it there, you’ll find it in a drop-down next to Menu.
Click the switch next to “Transparent Canvas” to enable it
This will add a transparent canvas behind your current image instead of white space.
Click Select.
You’ll see this in either the upper left of the window or at the top of the sliding menu.
Select the area you want to delete.
By clicking and dragging your mouse, you can select an area. Selected areas will highlight with a line.
Press Ctrl+X.
This keyboard shortcut will cut the selected area out of your canvas, revealing the transparent background.
- If you want to fill the area with another color, you can use Brushes or Tools.
Save your document.
You can go to and choose as the file type.