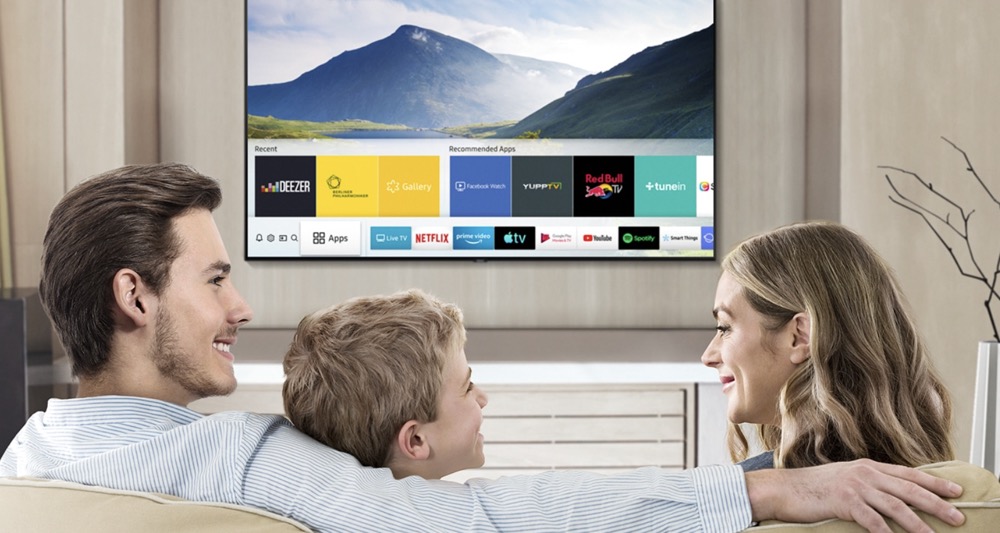If you bought a new Samsung SmartTV, you'll want to register the TV to make sure you're getting the best level of support for your product. We'll show you how to create a Samsung account and register any Samsung Smart TV in minutes!
Creating an Account on the Samsung Website
Go to https://account.samsung.com/membership/intro in a web browser.
This is the website where you can create a new Samsung account.
- If you already have a Samsung account from other Samsung products (i.g. Samsung Galaxy smartphones or tablets), you don’t need to create a new account. You can skip to the next part.
Click Create account.
It’s the blue button with grey text at the bottom of the page. Click this button to create a new Samsung account.
Click Agree to agree to the Terms of Service, Terms and Conditions, and Privacy Policy.
You can click the underlined text on the page to read each of these documents. Click the blue button that says when you are ready to continue.
- If you want to join the Samsung Rewards program, click the radio option above the “Agree” button. This is optional.
Fill out the form and click Next.
You will need to provide a valid email address, enter your desired password twice, as well as provide your first and last name, date of birth, and zip code. Click when you are ready to continue. A verification code will be sent to the email address you entered.
Retrieve the verification code.
Open the inbox for the email address you used to create your account. Look for an email titled “Verify your Samsung account”. Open the email and note the 6-digit number below “PIN.”
Enter the verification code and click Next.
Enter the 6-digit PIN from the email on the line that says “Verification Code” on the Samsung website. Click when you are ready to continue.
Click Done.
This verifies your account. You can now use your account to register your Samsung TV.
Connect your Samsung TV to the Internet
Connect an ethernet cable to your TV (optional).
For the most reliable internet connection, it is recommended that you use a wired connection. To connect your TV to the internet, start by connecting an Ethernet cable to one of the LAN ports on the back of your modem or router. Then connect the other end of the Ethernet cable to the One Connect box or the Ethernet port on the back of your TV.
Press the ≣ Menu, Home or SmartHub button.
Depending on which type of remote you have, it’s either the button that says “Menu”, “Home”, or “SmartHub”, or it has an image that resembles a house or multi-colored cube. It’s generally in the center of the controller.
Select the Settings menu.
Press the left button to navigate to the different SmartHub options. The Settings menu has an icon that resembles a gear next to it. Press the button in the center of the directional buttons to make your selection.
Select General.
It’s next to an icon that resembles a wrench. Use the Up and Down buttons to navigate the settings menu. Then press the confirm button in the center of the directional buttons to open the General settings menu.
Select Network.
It’s the first option at the top of the General menu.
Select Open Network Settings.
It’s the second option in the Network Settings menu.
Select Wired or Wireless.
If you are using a wired connection, select . If you are using a wireless connection, select .
Select your Wi-Fi network or select Ok.
If you are connected to the internet through a wired connection, select . If you are using a wireless connection, select the name of your Wi-Fi network.
Enter your wireless password.
Use your remote to navigate the on-screen keyboard. Enter the password for your wireless network.
Select Ok.
Your TV will connect to your wireless network. Your TV is now connected to the internet.
Activating and Registering the Smart TV
Press the ≣ Menu, Home or SmartHub button.
Depending on which type of remote you have, it’s either the button that says “Menu”, “Home”, or “SmartHub”, or it has an image that resembles a house or multi-colored cube. It’s generally in the center of the controller.
Select Samsung Account.
It has a blue icon that resembles a person in the SmartHub. Use the arrow buttons on the remote to navigate the SmartHub and press the button in the center of the arrow buttons to confirm a selection.
Log in to your Samsung account.
To log in to your Samsung account, enter the email and password associated with your Samsung account and then select at the bottom of the screen. Once you are logged in, your TV will display the “My Account” menu.
Select TV Registration.
It has an icon that resembles a TV next to a computer server.
Click Agree & Register.
This indicates that you agree to the information registration policy displayed on the screen and registers your TV.
Click Close.
This closes the registration menu. Your TV is now registered.
Tips
- Want to take an even deeper dive into the world of Samsung devices? Head over to our Samsung coupon page for lots of great promo codes that you can use on your future gadgets.