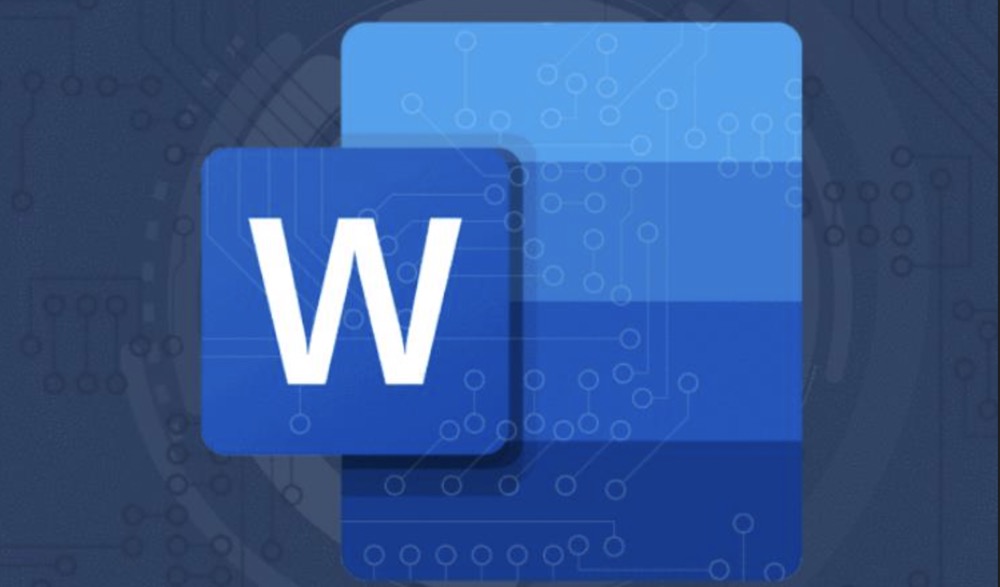Do you really want the information in your Word document visible? There are a few ways you can redact the information you have in Word: 1) Both Windows and Mac users can use the "Inspect Document" tool to remove metadata, such as the author name, from a document, 2) You can replace the text you want to redact with another character, like "x" and black that out with formatting tools, or 3) If you don't want to replace all of the redacted text, you can also convert your Word document into a series of images. This minHour article teaches you how to redact (remove permanently or black out) text in Microsoft Word.
Blacking Out Text Manually
Open your Word document.
Double-click the Word document that you want to redact in order to open it in Word.
- This method will only work if you’re printing out the document. If you only add black filler to existing text on a digital format, someone with know-how can reconstruct the text behind the blacked-out text and read it.
Select the text you want to redact.
Click and drag your mouse cursor across the text to do so.
Highlight the filler text in black.
You’ll need to do this for all the filler text in your document if you want to show a black box:
- Click the drop-down arrow to the right of the ab highlighter icon in the “Font” section.
- Click the black box in the drop-down menu.
- Click the black line below the highlighter icon.
- Repeat this process of highlighting with black to cover text.
Save your file.
Press either Ctrl+S (Windows) or ⌘ Command+S (Mac) to do so. Your changes will be saved.
Replacing Text Manually
Open your Word document.
Double-click the Word document that you want to redact in order to open it in Word.
- Keep in mind that this method is only viable for small documents. If you need to redact large amounts of text, you’ll most likely need to save Word documents as image files instead.
- This is the most secure method to get rid of private information.
Select the text you want to redact.
Click and drag your mouse cursor across the text to do so.
Copy the selected text.
Press either Ctrl+C (Windows) or ⌘ Command+C (Mac).
Bring up the “Find and Replace” menu.
Press either Ctrl+H (Windows) or Control+H (Mac) to do so.
Paste the text into the “Find what” field.
Click the “Find what” text field at the top of the pop-up window, then press either Ctrl+V (Windows) or ⌘ Command+V (Mac).
- You’ll also need to repeat this process for similar words. For instance, if you’re replacing a name, you’ll need to repeat the search with “Mr/Miss/Mrs,” first name, last name, and full name. This will ensure that all iterations of that name will be replaced.
Add filler text to the “Replace with” field.
Click the “Replace with” text box near the bottom of the pop-up window, then type one random number or letter (e.g., x) for each character you’re redacting.
- For example, if you highlighted 20 characters (with spaces), you’ll type “x” 20 times.
- This process can be incredibly tedious if you have to redact multiple long lines of information. If accuracy is of utmost importance, consider converting your Word file to images instead.
Click Replace all.
This option is at the bottom of the window.
Click OK when prompted.
It’s at the bottom of the pop-up window. Your selected text should now be replaced by a meaningless string of letters.
- Repeat this process with any other text you need to redact. Once all of your confidential text has been replaced with a string of random letters, you can proceed.
Highlight the filler text in black.
You’ll need to do this for all the filler text in your document if you want to show a black box:
- Click the drop-down arrow to the right of the ab highlighter icon in the “Font” section.
- Click the black box in the drop-down menu.
- Select a line of filler text.
- Click the black line below the highlighter icon, then repeat with other pieces of filler text.
Save your file.
Press either Ctrl+S (Windows) or ⌘ Command+S (Mac) to do so. Your changes will be saved, though you may want to remove your metadata as well.
Removing Metadata on Windows
Open your Word document.
Double-click the Word document that you want to redact in order to open it in Word.
- This is the quickest and easiest method of protecting your private information. The file will remove any identifiable information that’s associated with it. For instance, when you navigate to File > Info after you’ve removed metadata, you’ll no longer see your name listed next to “Author” or “Last Modified By.”
Click File.
It’s in the top-left corner of the Word window. A pop-out menu will appear.
Click Info.
Doing so will give you more options for your document.
Click Check for Issues.
It’s usually the second tile on the page next to an icon of a page with a checkmark. Clicking this will prompt a menu to drop down.
Click Inspect Document.
This is usually the first option in the drop-down menu.
Make sure the “Document Properties and Personal Information” box is checked.
It’s near the top of the window.
- You can uncheck every other box in this window if you like.
Click Inspect.
This button is at the bottom of the window.
Click Remove All.
You’ll find it to the right of the “Document Properties and Personal Information” heading. Doing so removes the associated metadata from your Word file.
- Doing this removes your personal information from the Word document if you created it or co-authored it.
Click Close.
It’s at the bottom of the pop-up window.
Save your file.
Attempt to exit the Word file, then click when asked if you want to save the changes to the document.
Removing Metadata on Mac
Open your Word document.
Double-click the Word document that you want to redact in order to open it in Word.
- This is the quickest and easiest method of protecting your private information. The file will remove any identifiable information that’s associated with it. For instance, when you navigate to File > Info after you’ve removed metadata, you’ll no longer see your name listed next to “Author” or “Last Modified By.”
Click the Tools tab.
It’s in the Apple menu at the top of your screen.
Click Protect Document.
You’ll find this near the bottom of the menu.
Click the box next to “Remove personal information from this file on save” to check it.
You’ll see this checkbox at the bottom of the “Protect Document” window.
Click OK and save your file.
Press to save your file. Once you’ve done this, your fie will be saved without identifiable information associated with it.
Saving as an Image
Open your Word document.
Double-click the Word document that you want to redact in order to open it in Word.
Select the text you want to redact.
Click and drag your cursor across the text you want to redact to do so.
Open the highlighter menu.
Click the “Menu” {“smallUrl”:”https://www.wikihow.com/images/8/82/Android7dropdown.png”,”bigUrl”:”/images/thumb/8/82/Android7dropdown.png/30px-Android7dropdown.png”,”smallWidth”:460,”smallHeight”:460,”bigWidth”:30,”bigHeight”:30,”licensing”:”
I edited this screenshot of an Android icon.n
License: Fair Use
n
“} drop-down arrow to the right of the highlighter bar, which is in the “Font” section of the tab. A drop-down menu with different colored boxes will appear.
Click the black box.
It’s in the drop-down menu. This both sets the highlighter’s color to black and redacts the currently selected text.
Redact any other necessary text.
Once you’ve switched the highlighter color to black, you can highlight text and then click the black bar below the highlighter icon to redact the text automatically.
Save your document as a PDF.
You can do this on both Windows and Mac computers:
- Windows — Click File, click Save As, double-click This PC, click the “Save as type” drop-down box, click the PDF option in the drop-down menu, and click Save.
- Mac — Click File, click Save As…, click the “File Format” text box, click PDF in the drop-down menu, and click Save.
Open the PDF to JPG converter.
Go to http://pdftoimage.com/ in your computer’s web browser. While plenty of sites and services can convert a PDF file into an image, PDF-to-Image will save each of your document’s pages as an individual JPG file without showing the text beneath your black highlighter.
Click UPLOAD FILES.
It’s a button in the middle of the window. Doing so will open your computer’s File Explorer (Windows) or Finder (Mac).
Select your PDF.
Click the PDF that resulted from the Word document.
Click Open.
It’s in the bottom-right corner of the window. Your PDF will begin uploading to the converter.
- On a Mac, you may click Choose here instead.
Click DOWNLOAD ALL.
Once the PDF finishes uploading to the converter, this button will appear at the bottom of the page. Clicking it prompts a ZIP folder with all of your document’s pages in photo form to download.
Extract the ZIP folder.
This process will vary depending on your computer’s operating system:
- Windows — Double-click the ZIP folder, click Extract at the top of the window, click Extract all in the toolbar, and click Extract at the bottom of the window. The extracted folder will open when done.
- Mac — Double-click the ZIP folder, then wait for the extracted folder to open.
Open the images’ folder.
This folder should be the only folder in the window, and it should have the PDF’s name. Doing so will display a list of photos numbered according to their pages. At this point, you can open any of the images to view a page from the redacted Word document.
- For example, a file with your PDF’s name and “1” as its name refers to page one of the Word document.
Tips
- If you’ve only covered the text you want to redact with black boxes, the text underneath can be reconstructed and read. Because of this, deleting and replacing the text is the best option for security.
Warnings
- Other methods, such as highlighting the text to be redacted and then locking the file or converting it to a PDF, will not remove the redacted text from the document. This means that the text is still accessible with the right program.