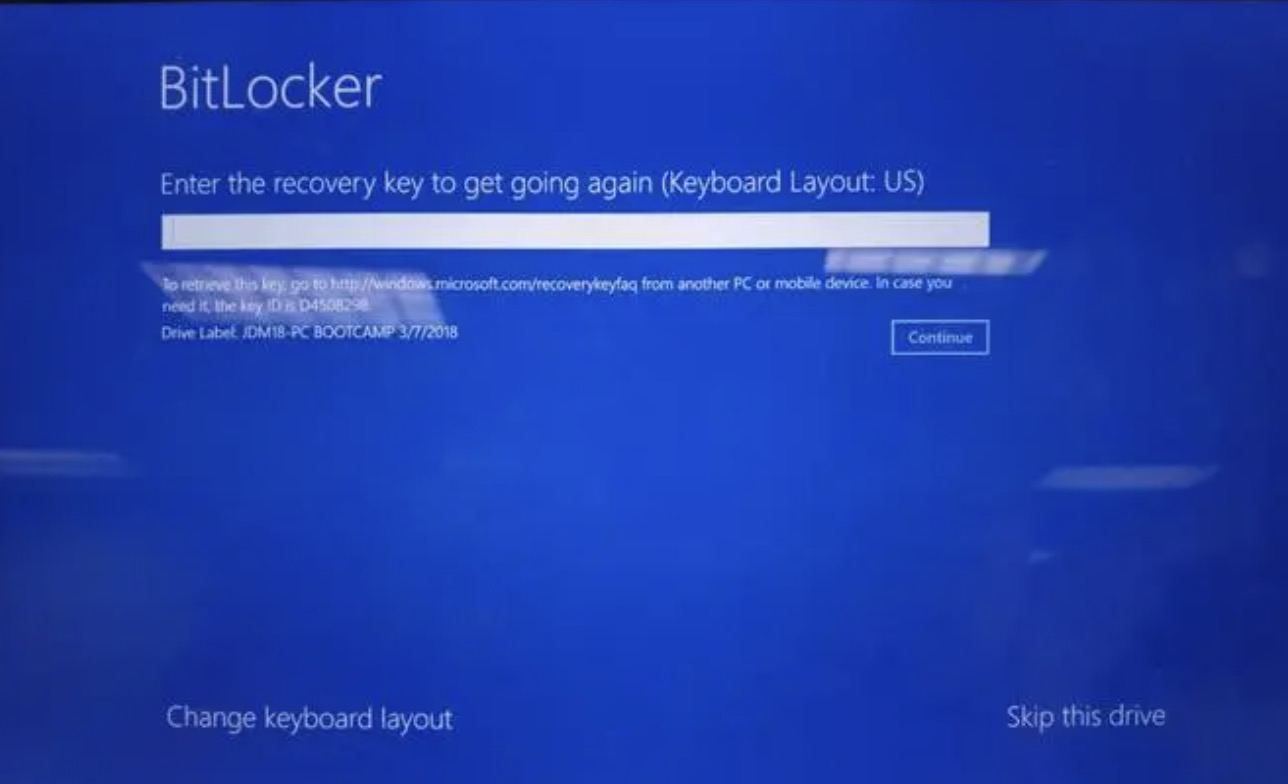BitLocker, as a drive encryption service, occasionally experiences lockouts. These result from changing BIOS/UEFI settings, replacing hardware components, malfunctioning hardware, forgetting your BitLocker password, or entering your password incorrectly too many times. Luckily, there is a way to recover BitLocker, if you have the recovery key.
Finding the Recovery Key
Search for a copy online.
Go to onedrive.live.com/recoverykey and find your PC name and the recovery key.
Search for a copy on a USB drive.
The USB drive should be in a safe place so that you can recover BitLocker. Plug the drive in when prompted to enter your recovery key to unlock your drive.
- If you have the key saved as a text file, you must manually open the file on a separate computer to see the recovery key.
Search for a paper copy.
This should be stored in a safe location, so that no one can access the key and your data.
Entering in the Recovery Key
Turn on your computer.
Wait for the recovery screen to pop up.
Continue boot into BitLocker Recovery.
Enter the recovery key associated with your key ID to unlock your computer.
The recovery key is 25 to 48 characters long with dashes every five characters, so check that you have not mistyped the recovery key.
Press “Enter” or click “Next” to proceed.
If the recovery key is incorrect, then ensure that you did not mistype the recovery key and try again. Still having problems? Read on.
Resetting your PC
Find the recovery key first
Note that resetting your PC will erase all data on your computer.
Click “Skip this drive” or “Recovery options” or similar until the Windows RE tools screen appears.
Click on “Troubleshoot”.
Click on “Restore factory settings” or “Recover from the cloud”.
Unfortunately, you are unable to reinstall Windows by clicking on “Reset my PC” or “Refresh my PC”. Instead, you will get locked into BitLocker Recovery.
- Alternatively, reinstall Windows using an installation disc.
Confirm that you want to do it.
Wait for re-installation.
Your PC will reinstall Windows through the following process:
- First, your PC will download the Windows installer (if there is not one built into Windows RE).
- Then, your PC will run the Windows installer. The installer will erase your drive and install Windows onto your PC.
- Finally, you will be prompted to complete initial setup, which should not be so hard, especially because Cortana guides you through setup on the Windows 10 Fall Creators Update (version 1709) and later.
Tips
- Follow the directions here to help you find your recovery key (as well as anything you may have lost related to your computer).
- If your PC is connected to a domain, then contact your system administrator to obtain your recovery key.
Warnings
- Don’t lose the BitLocker recovery key! Keep it in a safe place.
- Some machines will refuse to even reinstall Windows without first decrypting the drive to protect against theft.