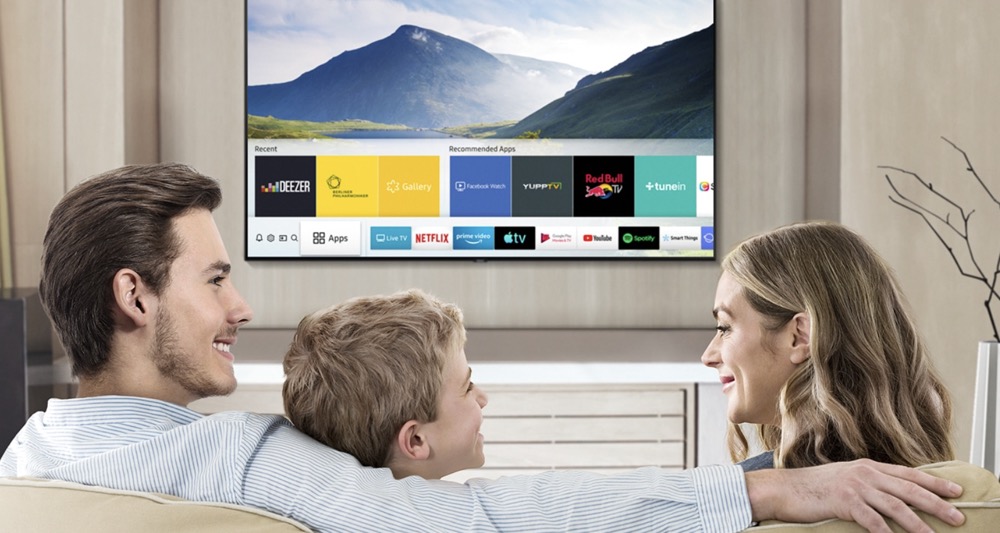This minHour will show you how to add CyberFlix on your Smart TV including using a Firestick or any TV that uses an Android TV box. You will first need to download an app called "Downloader" from the default app store that will allow you to get files from the internet. Since you will need to download a file that isn't from the Amazon Store or Google Play Store, you will first need to enable downloads from unknown sources before you can install CyberFlix.
Enabling Downloading From Unknown Sources
Turn on your TV.
If you have an external device that makes your TV a Smart TV (like a Firestick), make sure it is on as well. You should see the Home screen of your device.
Navigate to Settings.
You should see the Settings menu in a tab (or a gear icon) along the top of your screen or as a tile in the middle of your screen.
Click My Fire TV.
You might see “Device & Software,” “Security” or something similar.
Click Developer Options.
This is usually the second listing in the menu.
Click Apps from Unknown Sources.
If the text under this header says “ON,” skip this step, as the feature you need is already enabled.
Click Turn On.
If this says “Turn Off,” select and skip this step.
Downloading Downloader and CyberFlix
Return to the Home screen.
If you’re continuing from the previous method, press the button on your remote. Otherwise, turning on your TV should bring you to the Home screen.
You’ll see this magnifying glass icon in the tabs that run horizontally along the top of your screen.
Type Downloader and select “Downloader.
As you type, you’ll see a list of suggestions appear under the on-screen keyboard.
Click the Downloader app icon from the search results.
The “Downloader” app icon is orange and features a download icon
- The app developer is listed as AFTVnews.com.
Click Download.
The app is free, so you don’t have to worry about entering payment information.
Click Open.
This should appear in the center of your screen where the download button used to be.
Click Allow.
You want to give this app permission to access your photos, media, and files on your device for it to work properly.
- If prompted, click OK to continue.
Enter https://troypoint.com/cyber and click Go.
It may take a minute for your TV to make the connection and begin downloading the file.
- Once the CyberFlix file starts downloading, you’ll see a file download window appear.
Click Install.
Your TV will prompt you to respond if you want to download CyberFlix TV, which does not require additional permissions.
- Click Done when it’s finished.
Click Delete twice.
This will prompt your TV or device to delete the unnecessary file it downloaded.
Return to the Home screen.
Press the button on your remote to go back to the Home screen.
Select See All in “Your Apps & Games.
You might find this “See All” tile all the way to the right or left in the second row.
- You should see the CyberFlix app as the last icon in the tiles. If you want to move this tile to the top of the list, highlight the app and press the MENU button on your remote to pull up a menu; click Move to front or click Move and drag and drop the icon to the beginning of the list.