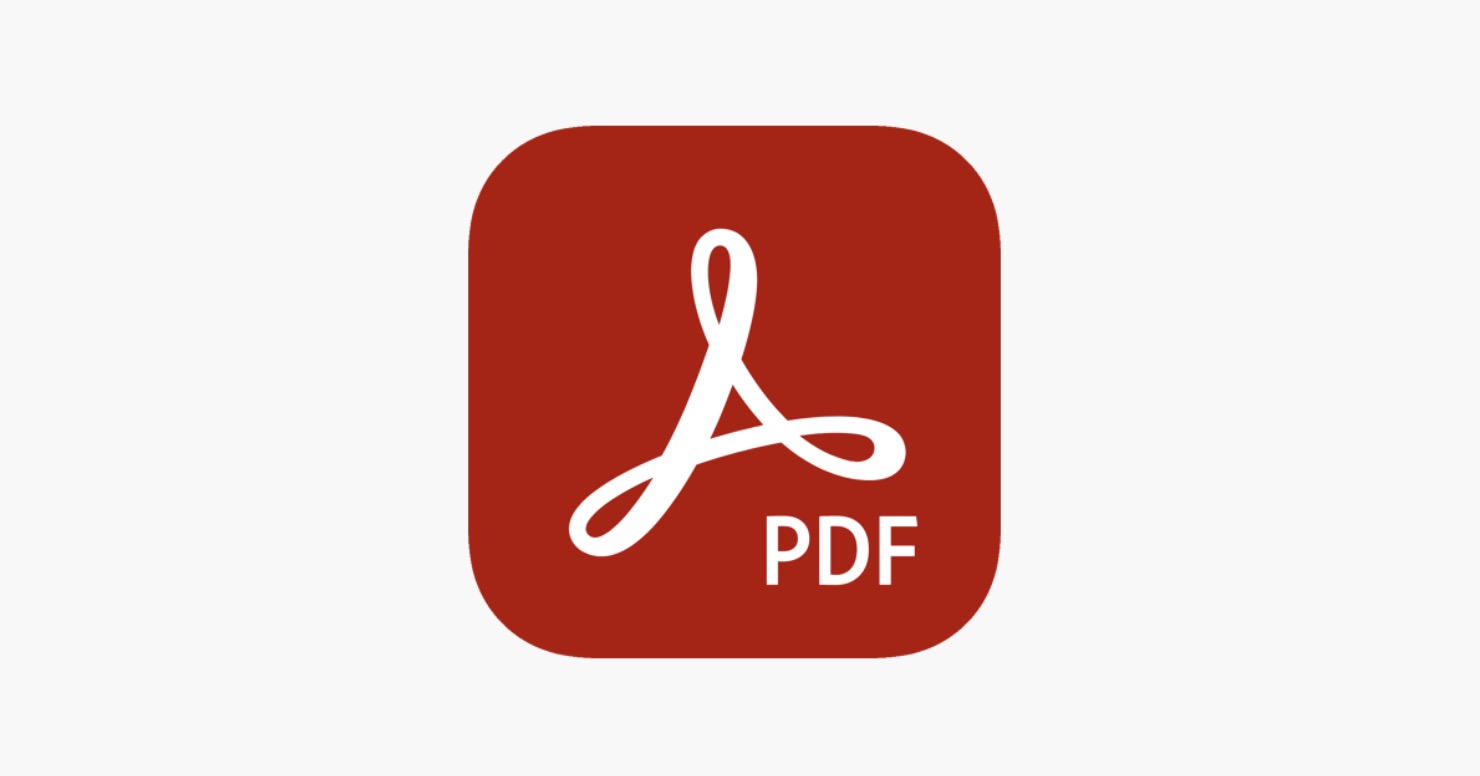This minHour will teach you how to protect your PDF file. You can create a PDF and then protect it from editing and copying within Adobe Acrobat.
Encrypting with a Certificate
Open your document in Acrobat.
You can either open your file inside Adobe Acrobat by going to or you can right-click the file in your file browser and click .
- If you don’t have Adobe Acrobat, you can get a 7-day free trial https://acrobat.adobe.com/us/en/free-trial-download.html.
Click Tools.
You’ll see this towards the upper right or left corner of the software window.
- A pane will drop down.
Click Protection.
Another menu drops down.
Click Encrypt.
This is usually the first option in the menu.
Click Encrypt with Certificate.
If you know who you’re sending the PDF to already and their email addresses, click “Encrypt with Certificate.” If you’re having trouble sharing your PDF with certificate encryption, try changing to encrypting with a password.
- Make sure you add your own name to the list or you’ll be unable to open your PDF.
- You can also set the permissions for each individual who has access to the file if you use the certificate encryption by clicking to select their name from the list, and clicking Permissions.
Save the document.
Press Ctrl+S (Windows) or ⌘ Cmd+S (Mac) to save your changes.
Encrypting with a Password
Open your document in Acrobat.
You can open your file within Adobe Acrobat by going to or you can right-click the file in your file browser and click .
- If you don’t have Adobe Acrobat, you can get a 7-day free trial https://acrobat.adobe.com/us/en/free-trial-download.html.
Click Tools.
You’ll see this towards the upper right or left corner of the software window.
- A pane will drop down.
Click Protection.
Another menu drops down.
Click Encrypt.
This is usually the first option in the menu.
Click Encrypt with Password.
If you don’t know who you’re sending your PDF to or don’t have their email addresses, click “Encrypt with Password” so anyone with the password has access to it. Encrypting with a password is more common and more widely accepted than certificates.
- If you’re using either the certificate or password encryption, uncheck the box next to “Enable copying or editing of text, images, and other content” to prevent anyone from making copies of the file.
- If you choose to encrypt with a password, you can create a password that allows people to open and view your PDF, but not allow them to edit. You can also create a password for editing so they can make changes. You can also choose from the drop-downs if you want to allow printing and changes.
Save the document.
Press Ctrl+S (Windows) or ⌘ Cmd+S (Mac) to save your changes.
Tips
- If you want to remove the encryption, you can do so in Tools > Protection > Encrypt > Remove.