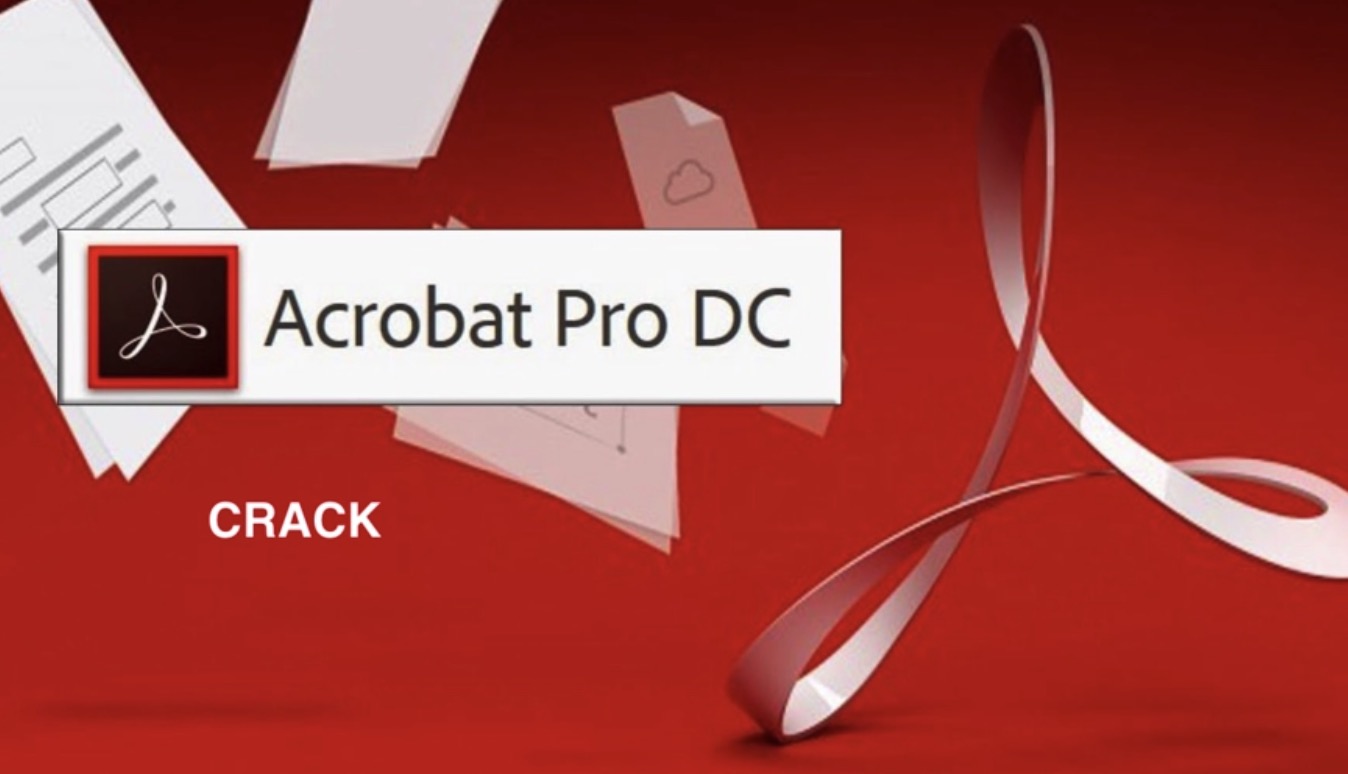Instead of printing one PDF page per sheet, Adobe Reader DC allows you to print multiple PDF pages on one sheet. This allows you to save paper and view article spreads on one sheet. The downside is the images and text will be much smaller and harder to read. If you want to print multiple copies of the same page per sheet, you will need to duplicate the page using the Adobe web tool. This minHour teaches you how to print multiple pages per sheet in Adobe Reader DC.
Printing Multiple PDF Pages Per Sheet
Open a PDF in Adobe Reader DC.
To open a PDF in Adobe Reader DC, right-click the PDF and click . Then click .
- Alternatively, you can open Adobe Reader DC and click File in the menu bar at the top, followed by Open. Select the PDF you want to open and click Open.
Open the “Print” menu.
To open the Print menu, click the icon that resembles a printer in the panel at the top of Adobe Reader. You can also find the Print menu in the “File” menu.
- Alternatively, you can use the keyboard shortcut “Ctrl + P” on Windows, or “Command + P” on Mac to open the Print menu.
Change the paper size, if needed.
To fit more pages on one sheet of paper, it helps to use larger size paper, such as Legal or Tabloid sheets. If you are using larger sized paper, click in the lower-left corner. Then use the drop-down menu next to “Size” to select the type of paper you are using. Click when you are finished.
Click Multiple.
It’s below the header that says “Page sizing and handling” on the left side of the Print menu.
Select the number of PDF pages per sheet.
Use the drop-down menu next to “Pages per sheet” to select how many pages you want to appear on each sheet. You can select between 2 and 16 pages per sheet.
- Alternatively, you can select Custom and use the boxes to the right to input the number or pages per row and column (i.g. 3×2)
Specify the page order.
Use the drop-down menu next to “Page order” to select how you want the pages to be arranged on the sheet. You have the following 4 options to choose from:
- Horizontal: In Horizontal, the pages will appear from left to right in rows.
- Horizontal Reversed: In Horizontal Reversed, the pages will appear from right to left in rows.
- Vertical: In Vertical, the pages will start in the upper left corner. They will appear from top to bottom, left to right.
- Vertical Reversed: In Vertical Reversed, the pages will start in the upper right corner. They will appear from top to bottom, right to left.
Print the same page multiple times (optional).
If you want the same page to be printed multiple times per page, one easy way to do it is to click the “Pages” radio option below “Pages to print”. Then use the box next to this option to manually type the order you want the pages to print, repeating each page number each time you want it to print (i.g. 1,1,1,1,2,2,2,2,…). Separate each page with a comma.
- If you are printing on both sides of the paper with a single-sided printer, you’ll want to print only the odd number pages first. Then re-insert the printed pages upside down back into the printer and print the even number pages.
Click the checkbox next to “Print page border” (optional).
If you would like, you can click the checkbox next to “Print page border”. This prints a solid black line around each page and clearly marks them.
Select the page orientation.
To change the page orientation, click the radio option next to “Portrait” or “Landscape”. “Portrait” prints the pages on an upright sheet of paper. “Landscape” prints the pages on a sideways sheet of paper.
- If you don’t like how the pages are rotating when you switch from Portrait or Landscape, uncheck the checkbox next to “Auto-rotate pages within each sheet”.
Click the checkbox next to “Print on both sides of paper” (optional).
If you want to print on both sides of the paper, make sure the checkbox next to “Print on both sides of paper” is checked. This option is only available if you have a double-sided printer, and double-sided printing is enabled on your system.
Click Print.
It’s in the lower-right corner of the Print menu. This will print your PDF with the specified settings you selected.
- Before you print, always check the print preview in the lower-right corner. Make sure the page layout is exactly the way you want it.