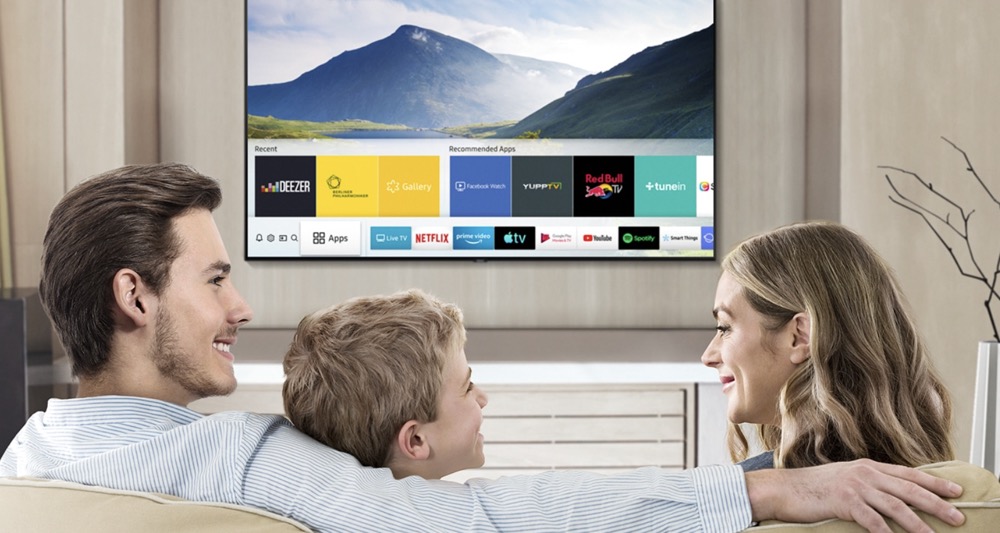This minHour teaches you how to connect your iPad to your TV in order to play videos from your iPad. You can do this wirelessly over AirPlay if you have an Apple TV, or you can use an HDMI cable and an adapter to connect the iPad to the TV directly. Finally, you can download a third-party app to interface with a smart TV if you have one.
Using Apple TV
Make sure you have the right equipment.
In order to use AirPlay, you will need an iPad 2 or newer, as well as a second generation Apple TV or newer. Your iPad and your Apple TV must also be on the same Wi-Fi network.
- You should update your iPad’s software before streaming to make sure that you get the best possible quality.
Make sure that your Apple TV is set up.
You’ll need to have your Apple TV connected to your TV and a power source.
Turn on your TV and Apple TV.
You may have to switch your TV’s input to the input into which the Apple TV is plugged.
Open your iPad’s TV app.
Tap the TV app, which resembles a blue monitor on a black background.
- If you would rather play a video from your iPad’s Photos app, open Photos.
Tap the Library tab.
It’s at the bottom of the screen.
- If you’re using Photos, tap the Videos album.
Select a video.
Tap the video that you want to watch on the TV.
Tap Play.
It’s at the top of the screen. Doing so will begin playing your video.
- For the Photos app, tap instead. It’s in the bottom-left corner of the screen.
Tap the AirPlay icon.
It resembles a triangle with a series of concentric circles moving outward. Doing so will open the AirPlay menu.
Select your Apple TV’s name.
This will switch the video output from your iPad’s screen to your Apple TV’s screen.
- If you don’t see your Apple TV’s name in the AirPlay menu, make sure you’re on the same Wi-Fi network as your TV.
Try mirroring your iPad’s screen.
If you can’t get AirPlay to work even though you’re on the same Wi-Fi network, try doing the following.
- Go to the video that you want to watch.
- Swipe up from the bottom of the screen.
- Tap Screen Mirroring
- Select your Apple TV’s name.
- Enter your TV’s code on your iPad if prompted.
Enjoy your movie.
You can disconnect the movie at any time by tapping the AirPlay icon (or Screen Mirroring icon) again, or by turning off your iPad’s Wi-Fi.
Using an Adapter
Buy an HDMI-to-iPad adapter.
Apple sells a Digital AV Adapter that plugs into your iPad’s charging socket for $49, from which point you can attach an HDMI cable to the adapter and the TV’s HDMI input.
- If you don’t have an HDMI cable, you’ll also need to purchase one before continuing.
- If your TV doesn’t support HDMI, you’ll also need an HDMI-to-RCA adapter.
Plug the adapter into your iPad.
Insert the smaller end of the adapter’s cable into the charging port of the iPad.
Connect the adapter to your TV.
Plug one end of the HDMI cable into the adapter, and the other into an HDMI port on the back or side of your TV.
- If your TV doesn’t support HDMI and you’re using an RCA adapter, you’ll need to attach the RCA adapter to the HDMI cable as well as a power source, then run the red, yellow, and white cables from the RCA adapter to the A/V input on the back of your TV.
Turn on your TV.
Press your TV’s power switch.
Change your TV’s input to the iPad’s cable.
Press your TV’s (or remote’s) or switch until you see your iPad’s screen appear.
- You can check the number next to the input on the back or side of your TV in order to see what the input number is.
Watch your videos.
Your iPad’s screen will be mirrored on your TV, showing exactly what appears on the iPad. Use your iPad to open the video you want to show, then press the button. Your video should begin playing on your TV.
Using a Smart TV App
Connect your Smart TV to your home network.
In order to stream content from your iPad to your TV, your TV needs to have network capabilities, and needs to be connected to your home network.
- The process for connecting your TV to your network varies from TV to TV. Consult your TV’s documentation or support page for instructions on connecting the TV to your home network.
Download a streaming app
In order to send data to the TV, you will need an app that allows you to connect to Smart TVs on your network. One of the most popular apps is iMediaShare.
- The free version will allow you to stream pictures and videos that are on your iPad already. In order to use the additional streaming options you will need the paid version.
Open the app.
After a moment, the content on your iPad will load. You will be able to select any image or video stored on your iPad.
Select a video.
Tapping a video will pull up a menu of all the connected devices on your network.
Select your smart TV.
Tap your Smart TV in the list.
- If your TV is not listed, tap the “Others (Undetected)” option and follow the prompts to try to detect your TV.
Watch your video.
After selecting your TV from the list of options, the video will begin playing on the TV screen. You can control playback from the app on the iPad.
- If you are experiencing poor performance, it may be because your TV is connected wirelessly. Try connecting your Smart TV via Ethernet instead of Wi-Fi, or place your iPad closer to your router.
Tips
- Many smart TVs have a manufacturer-created app that you can use to interact with the TV.