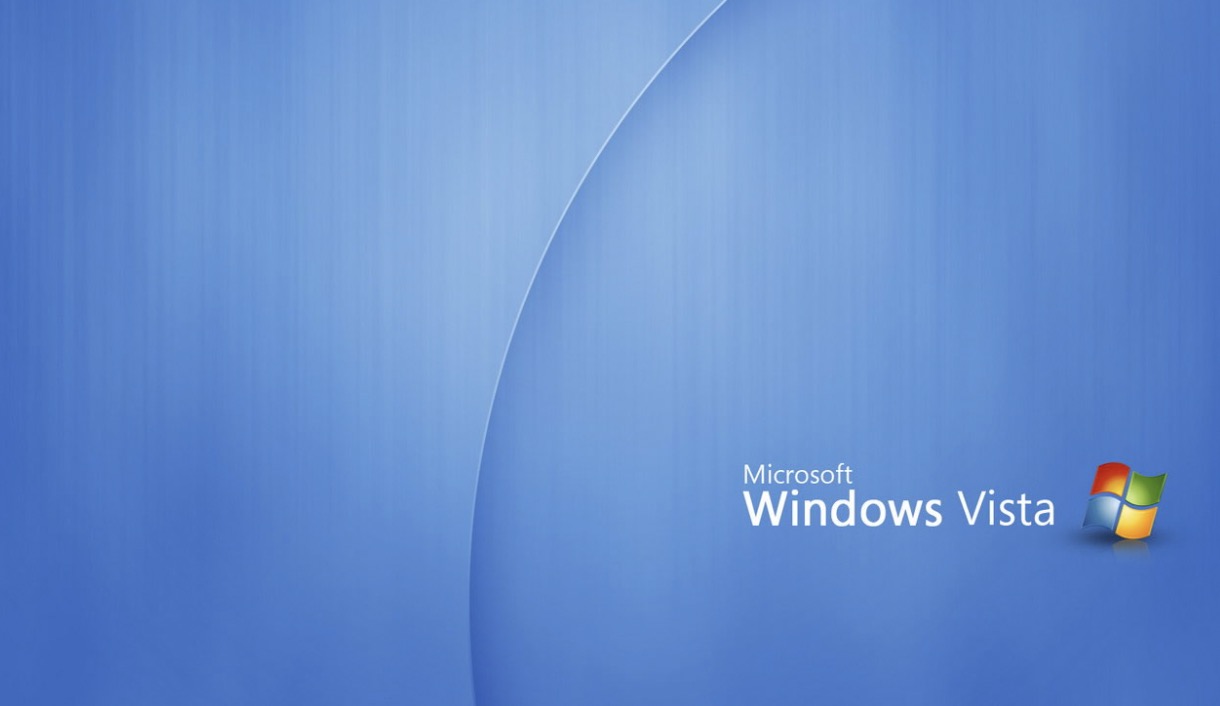Windows Services (also known as Services, services.msc, service control manager, part of Microsoft Management Console, and services snap-in) is an app in Windows that allows you to manage the settings of other apps and processes that run in the background. It is most commonly used to troubleshoot problems, but it must be accessed first.
Steps
Use the Start menu/screen.
- Press the Start or button.
- Type services.
- Click or tap the matching result.
Use the Run dialog.
- Press the keys simultaneously.
- Type services.msc.
- Press or hit .
Use the Command Prompt.
- Open the Command Prompt. Press the Start or button and type command prompt. Click or tap on the matching result.
- In the Command Prompt window, type services.msc and hit .
Use File Explorer.
- Open File Explorer or Windows Explorer (Windows 7 and earlier).
- Navigate to the drive that Windows is installed on.
- Go to the “Windows” folder.
- Go to “System32”.
- Look for “services” or “services.msc”.
- Open it. Right-click (press down and release for touchscreen devices) the listing and choose from the context menu that appears.
Begin using Services.
Right-click (press down and release for touchscreen devices) on a specific service to show a context menu with a bunch of options. Here are a few options explained:
- Start/stop: starts or stops the service
- Pause/resume: pauses or unpauses the specified service
- Refresh: refreshes the list of all services
- Properties: change advanced settings for the selected service.
- Help: get help using Windows Services
Warnings
- Only change settings that you are sure of.