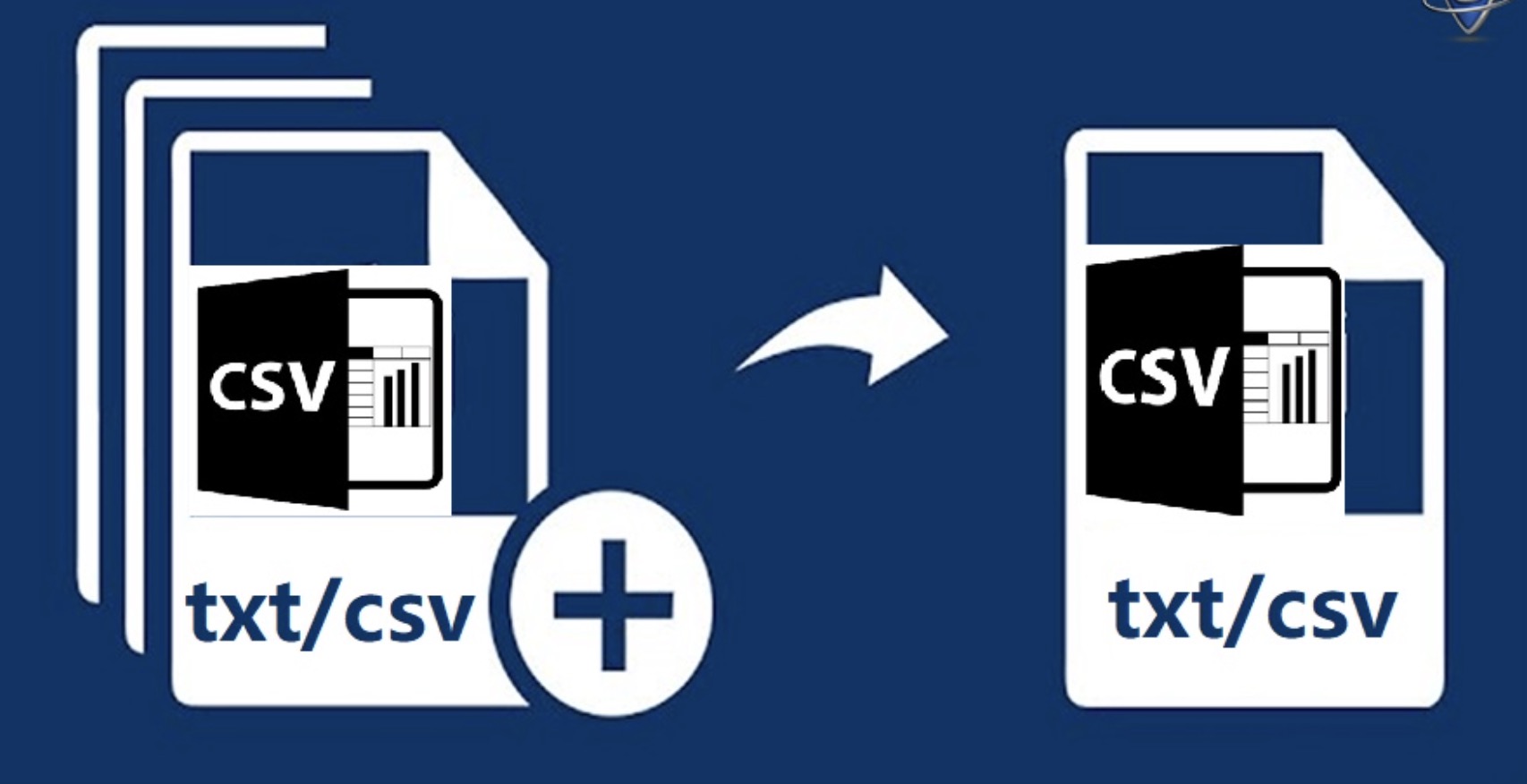Comma-separated value (CSV) files contain data from a table in a plain text format. Although CSV files can be opened with text editors, the data they contain is best viewed using a spreadsheet program. Because CSV files use a special formatting, the only way to ensure that they display correctly is to import them using a special process. This minHour teaches you how to properly import CSV files into Microsoft Excel, Google Sheets, and OpenOffice Calc.
Microsoft Excel
Open Microsoft Excel on your computer.
It’ll be in your Windows menu (PC) or your Applications folder (Mac).
- The simple way to open a CSV file is to click Open on the welcome screen, select your CSV file, and then click Open. However, this may not display the data in the CSV as intended. Follow this method to properly open your CSV file without losing formatting and other data.
Click Blank Worksheet.
It’s in the middle section.
Click the Data tab.
It’s at the top of Excel.
Click From Text.
It’s on the left side of the toolbar. This opens the Import window.
Select the CSV file and click Import.
This launches the Text Import Wizard, which lets you customize how the file imports into Excel.
Select Delimited.
It’s the first option in the upper-left corner of the window.
Click Next to continue.
Check the box next to “Comma.”
If any other items are checked in the “Delimiters” section, remove those checkmarks now.
Click Next to continue.
Select all of the columns in the preview.
Here’s how:
- Click the header of the first column to select it.
- Scroll to the last column list using the scrollbar if it isn’t visible.
- Hold down the Shift key as you click the last column header. All columns are now selected.
Select Text as the column data format.
This is in the upper-left corner.
Click Finish.
Now you’ll see your CSV file without any unexpected changes to its format.
Google Sheets
Go to https://docs.google.com/spreadsheets.
If you’re already signed in to your Google account, this will display Google Sheets, the free Google alternative to Excel. If not, follow the on-screen instructions to sign in now.
- Google Sheets is free, but you must have a Google account to it. If you don’t have a Google account, click Create Account and follow the on-screen prompts to create one now.
Click +.
It’s the multicolored plus sign in the upper-left corner of the page. This creates a blank Sheets file.
Click the File menu.
It’s at the top-left corner of Sheets.
Click Import.
The “Import file” window will open.
Click the Upload tab.
This is the tab you’ll need to be on to upload the file from your computer.
Select or drag the file.
You can drag the CSV file to the middle of the dotted box to start the upload, or click to select it from your computer.
- If you see a blue Select button at the bottom-left corner after choosing your file, click it to continue.
Select Replace spreadsheet on the “Import file” window.
If it’s already selected, you can leave it alone.
Select Comma under “Separator type.”
This tells Sheets to use commas as the separators, which is important for CSV files.
Select No under “Convert text to numbers, dates, and formulas.”
This prevents Sheets from changing the contents of the file during the import.
Click the green Import data button.
This imports the CSV into sheets as it was intended to be seen.
OpenOffice Calc
Download OpenOffice from OpenOffice Calc.
If you don’t have Microsoft Office and prefer installing an app on your computer rather than using Google Sheets, OpenOffice Calc is a great free alternative. Just select your operating system from the dropdown menu and click , then run the installer. The only app in the suite you’ll need for CSV files is Calc, so make sure to select that one. Feel free to also install any of the other included software.
Open OpenOffice Calc.
Once you’ve installed the software, you’ll find Calc in your Windows menu (PC) or the Applications folder (Mac).
Click the File menu and select Open.
This menu is in the upper left corner and will open a window to browse for files on your computer.
Select Text CSV in the “File type” menu.
You may have to scroll a bit down the list to find it.
Select a CSV file and click Open.
This opens the “Text Import” screen.
Select the “Separate By” radio button.
This is under the “Separator Options” header.
Select the “Comma” checkbox.
This tells Calc to use the commas in the CSV file to delineate individual columns.
Click OK.
The contents of your CSV file will now appear correctly in Calc.