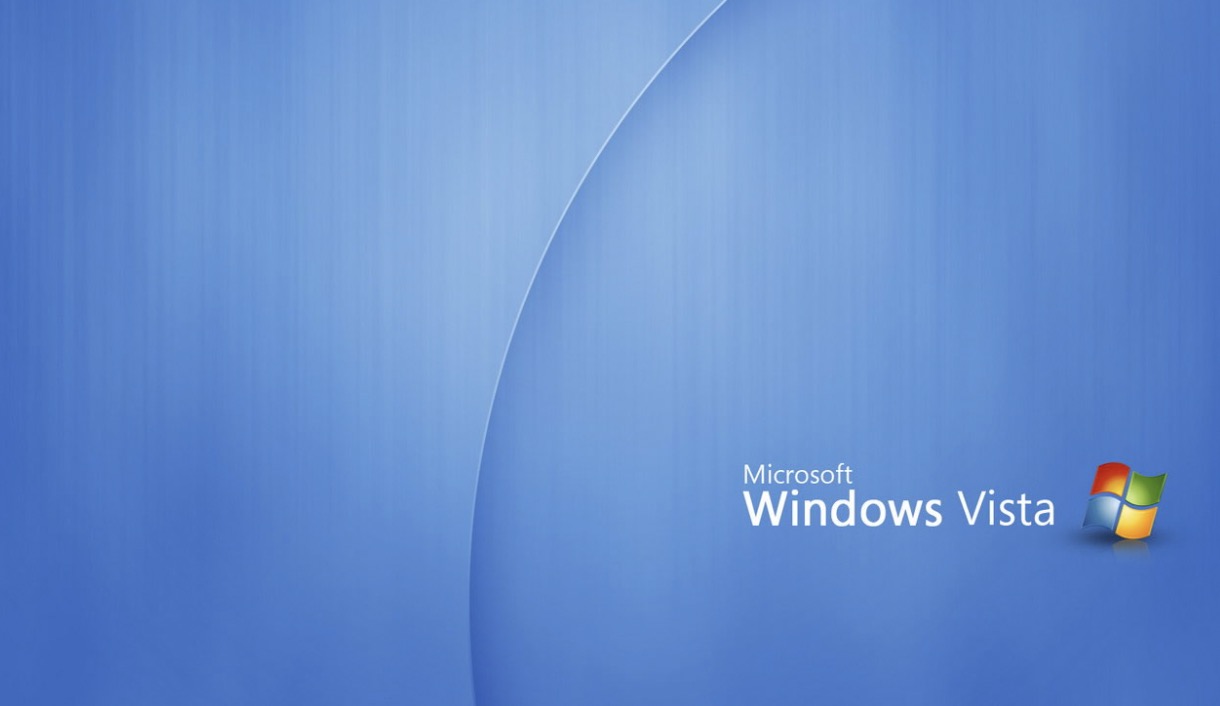Want to upgrade your old computer to Windows Vista? Maybe your computer is running slow and you want to wipe it and start from scratch. Installing Vista is a quick and mostly automated process, and with a little preparation you can have it finished in about an hour. Read on after the jump to learn how.
Preparing Your PC
Check your specs.
In order to run Windows Vista you must have at least an 800 MHz processor (1 GHz is recommended), 512 MB RAM (1 GB is recommended), 15 GB of hard disk space (20 GB is recommended), and a DirectX 9 graphics card. Different programs will have different system requirements.
- To check your system specs in Windows XP, open the Start menu and right-click My Computer. From the menu, select Properties. This will open the System Properties window. In the General tab, your system specifications will be listed under the Computer heading.
Backup your data.
If you are upgrading from another OS, you will lose all of your files and programs. The programs can’t be backed up; they will need to be reinstalled. Any files—including documents, music, pictures, and videos—that you want to save need to be copied to a backup location.
- You can use DVDs, CDs, external hard drives, flash drives, or the cloud, depending on how much data you have to backup.
Set your BIOS to boot from CD.
To do this, restart the computer and enter the setup screen when the manufacturer logo appears. The key to do this will be displayed, and varies by manufacturer. The most common keys are F2, F10, F12, and Del.
- Once in the BIOS menu, select the Boot menu. Change the order of devices so that your computer boots from CD before booting from the hard drive. Save your changes and exit. Your computer will restart.
- If you are installing from a flash drive, then you will need to set the BIOS to boot from removable storage.
Installing Vista
Reboot your computer.
Make sure that the installation DVD or USB drive has been inserted. If your boot order is set correctly, you will see a message telling you to “Press any key to boot from CD…”. Press a key on the keyboard and the Windows Vista setup process will begin.
- Your system may automatically launch the setup program without asking you to press any key.
Watch the Windows files load.
After completion, the Windows Vista logo will appear. No files have been altered on your computer yet. Your data will be deleted in later steps.
Choose your preferences.
You will be prompted to confirm your Language, Time & Currency format, and Keyboard or input method. Select the appropriate options for you and click Next.
Click Install Now.
Do not click repair computer, even if you are repairing a computer by reinstalling Windows. Once clicked, Setup will begin loading the files it needs to continue.
Get the updates.
If your computer is connected to the internet, you will be given the opportunity to download updates before installation begins. This can save you time down the road, and allow you to start using Windows as soon as its done installing.
Enter your product key.
This is the 25-character key that came with your copy of Windows. Check the “Automatically activate Windows when I’m online” box to have Windows automatically verify your key the next time it is connected to the internet.
Read and accept the terms.
In order to advance, you must indicate that you have read and agree to Microsoft’s terms of use. Be sure to read through it so that you know your rights and limitations as a user.
Choose Custom install.
This will allow you to perform a clean installation. Even if you are upgrading a previous version of Windows, it is highly recommended that you perform a clean install. Performing an Upgrade will often lead to devices and programs not operating efficiently and effectively.
Delete the partition.
A window will open asking where you would like to install Windows. In order to perform a clean install, you need to delete the old partition and start with a clean slate. Click “Drive options (advanced).” This will give you the ability to delete and create partitions.
- Select the partition of your existing operating system and click the Delete button.
- If you are installing an operating system for the first time on this hard drive, then there will be no partitions to delete.
- If your hard drive has multiple partitions, be sure to delete the correct one. Any data on a deleted partition is lost for good.
- Confirm the deletion process.
Select the Unallocated Space and click Next.
There is no need to create a partition before you install Windows Vista, this is done automatically.
Wait while Windows installs files.
The percentage next to Expanding Windows files will steadily increase. This part of the process can take up to 30 minutes.
- Windows will automatically restart your computer when finished.
- Setup will launch again, and a message will tell you that Setup is updating registry settings.
- Setup will then configure your computer’s services. This happens every time you start Windows, but will happen in the background next time.
- A window will open letting you know that Windows is completing the installation. Your computer will restart again when this is complete.
- Setup will now load drivers and check video settings. This part does not require any input from you.
Enter your username and computer name.
Your username will be used to log in to the computer and personalize your account. Your computer name is the name that your computer will display on the network.
- You can add more users later through the Windows Vista Control Panel.
- Windows will ask you for a password. This is optional but highly recommended, especially if the computer will be accessible by users other than yourself. If you’d rather not have a password, leave the fields blank and click Next.
Select a Windows Update option.
To make sure that your copy of Windows runs securely and stably, it is highly recommended that you choose one of the first two options. The first option will install all updates automatically; the second option will prompt you when important updates are available.
Select the date and time.
These should be correct already as they are linked to your BIOS, but you can change them now if they are not. Check the box if your area observes Daylight Savings.
Select your network preferences.
If your computer is connected to a network, you will be given an option to identify that network. Most users will select Home or Work network. If your computer is being used in a public place, select Public network. Mobile broadband users should always select Public network.
- Windows will now attempt to connect your computer to the network. This process is completely automated.
Explore your desktop.
After one final loading screen, your new Windows Vista desktop will appear. Installation is now complete. Read on to get your computer updated and protected.
Setting Up Windows
Activate Windows Vista
Before you can use Windows to its fullest, you will need to activate it. Activation can be done automatically over the internet. Click the Activation icon in the System Tray to start the process.
Run Windows Update
If you selected not to update automatically, you should run Windows Update as soon as possible. This will ensure that you have the latest security and stability fixes. If you chose to automatically update, your computer will start downloading and installing updates as soon as it is connected to the internet.
Check you devices and drivers
Most of your hardware should be installed automatically, but you may have to get drivers for more specialized hardware, or download the latest versions from the manufacturers. You can see what needs drivers from the Device Manager.
Install an antivirus
While Microsoft provides a free antivirus solution called Microsoft Essentials, it is barebones and not a strong deterrent against viruses. Instead, install a third-party antivirus program that will help to protect your computer and information. You can find both free and paid antivirus software.
Install your programs.
Once you’ve got Windows updated and protected, you can start installing the programs you need. Keep in mind that not every program that you used in older versions of Windows will be compatible with Windows Vista.
Tips
- To activate your copy of Windows Vista immediately following installation, you’ll need an active and properly configured Internet connection. If you are not yet connected to the Internet, you may activate later, or use the toll-free number provided in the wizard to contact Microsoft and register over the phone. If you do not activate your copy, it will expire in 30 days, locking you out of Vista until you register or reinstall.
Warnings
- If your computer is already running a new version of Windows do not attempt to install Windows Vista’ as this could render your computer inoperable. This is because the startup files don’t recognize older ones. For example installing Windows Vista on a computer that already has Windows 8 will render the computer inoperable.
- Before you install Windows Vista you should make sure your computer meets the minimum requirements. You may run an upgrade adviser to scan your system prior to installing Windows Vista, allowing you to view whether that PC is able to run Windows Vista.