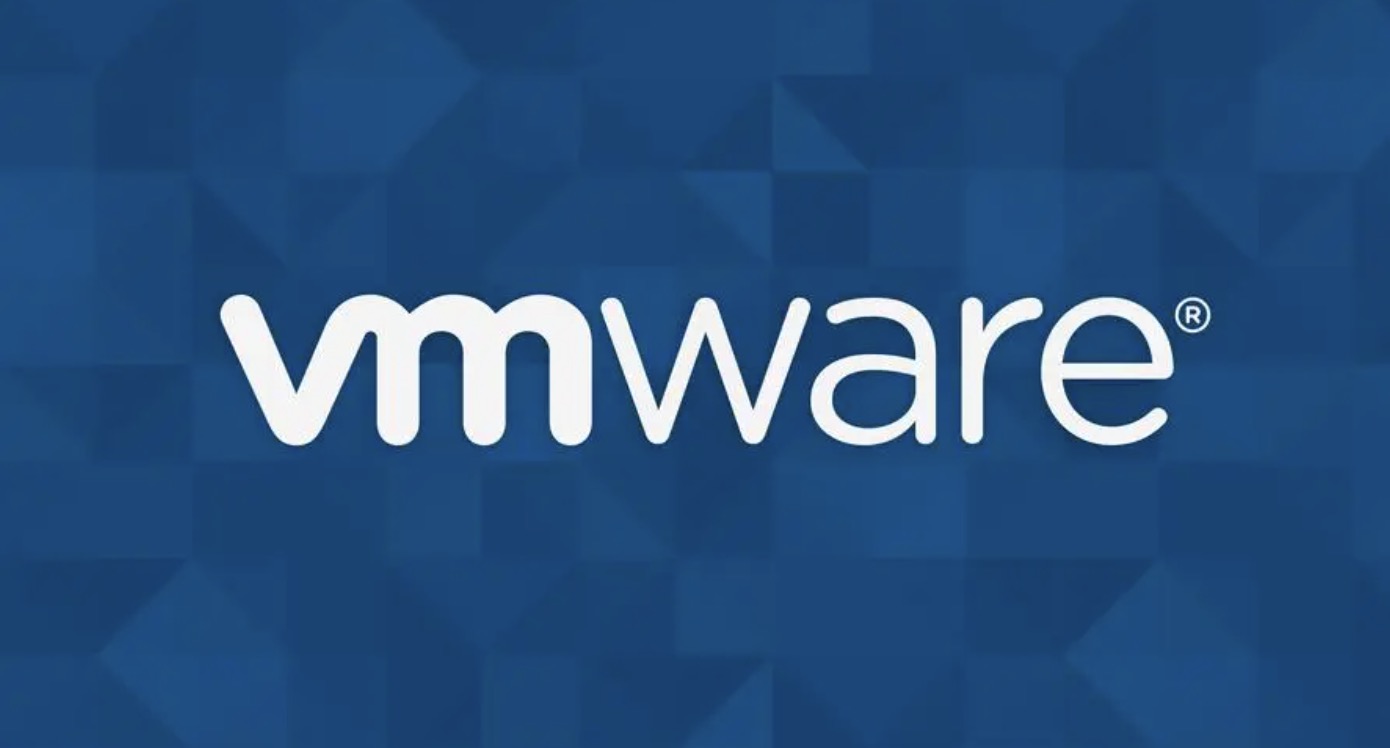A virtual machine (VM) is a complete computer system which simulates software so that it can run in a completely isolated environment. It provides a safe environment to try out software, and allows you to run a program for a different operating system than your usual.
Steps
Create a new virtual machine.
Once you open VMware Workstation, click “Create a New Virtual Machine”.
Select type of configuration.
You will see a New Virtual Machine Wizard dialog box. There are two options which are Typical and Custom. Keep the default and click “Next” button.
Choose “Installer disc image file”.
This type matches the iso file you download. Click “Browse” to locate your Windows 7 iso file. Then, click “Next”.
Select the version of Windows to install.
The version depends on the iso file you download. You can set your product key and personalize Windows later. Click “Next” button to continue.
Wait for the dialog to pop up.
If you do not enter the Windows product key, click “Yes” to continue.
Name the virtual machine.
Change the name and location if you want. Click “Browse” to modify the path. Then, click “Next”.
Specify Disk Capacity.
Click the arrow button to change the maximum size of virtual machine’s hard disk. You can also choose store as one or more files on host computer. Click “Next” button to continue.
Confirm the setting.
This step lists the settings the virtual machine will create. Click “Customize Hardware” button to change any of the details.
Change Memory.
If you want to change the memory of the virtual machine, select the arrow button or drag the slider tab. Click “Close” to go back to the last dialog box.
Create the new virtual machine.
After confirming that the settings are all accurate, click the “Finish” button to start the process.