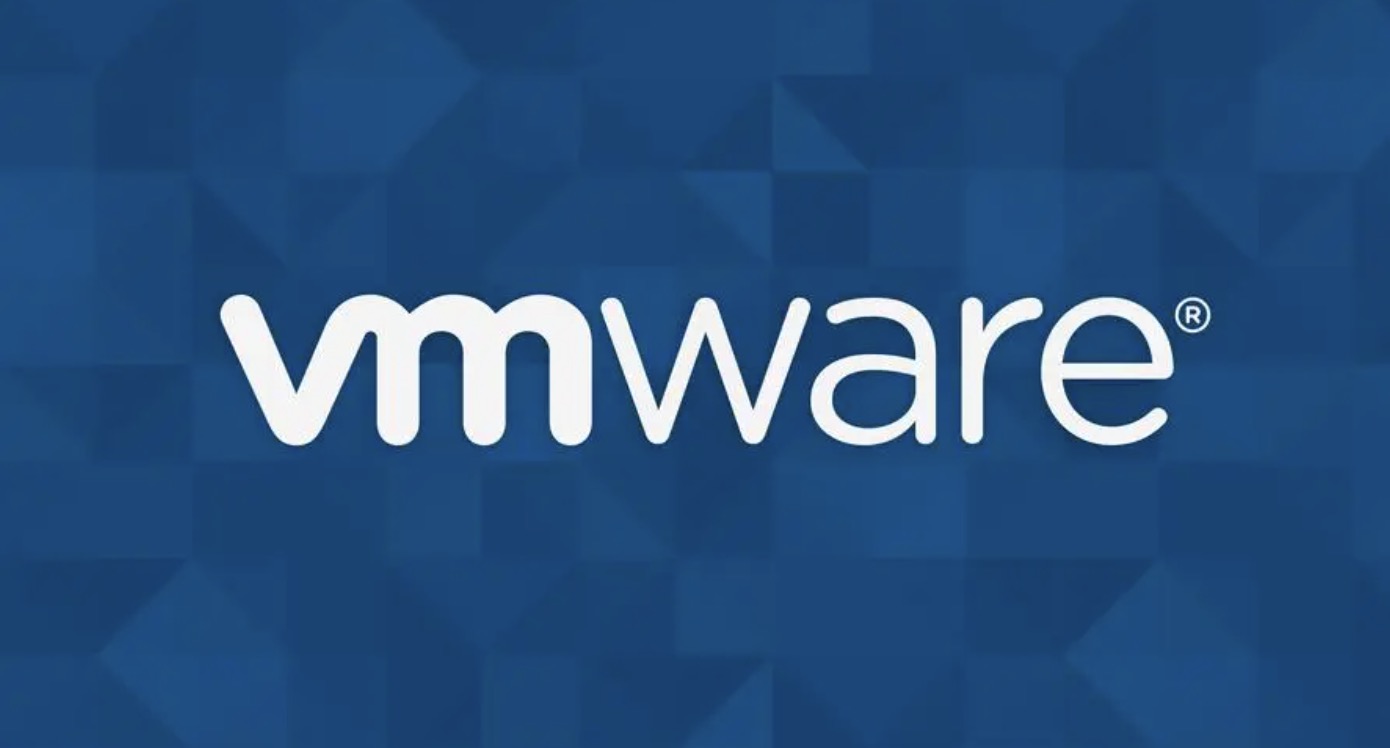This minHour teaches you how to install VMware Workstation Player for Windows or Linux. VMware Workstation Player is a free PC-based tool that allows you to install and run a virtual version of another operating system in a window on your desktop. The virtual operating system itself must be installed from a separate disk image, as VMware doesn't come with pre-configured virtual machines.
Windows
Go to https://www.vmware.com/products/workstation-player.html.
The VMware Workstation Player download site will appear.
- You should be able to install VMware Workstation Player on your PC if it meets the following requirements: 2GB of RAM (4 or more recommended), 1GHz or faster 64-bit processor, and a CPU launched in 2011 or later.
- The VMware Player requires you to restart your PC early in the install process. If you have any files open that you need to save, save them now before you continue.
Click the green Download Now button.
It’s near the top-right corner of the page.
Click Download next to the Windows version.
It should be the first blue button on the page. This downloads the installer to your computer.
- You may have to click Save or Download to start the download.
Double-click the installer file.
It’s the file with a name similar to VMware-player-1.5.5.0-1465864.exe in your default downloads folder.
- If prompted, click Yes to allow the installer to run.
Click Yes to restart your PC.
Before VMware Player can install, the installer must first install a tool called Microsoft VC Redistributable, which requires restarting the PC. When the PC is finished restarting, move to the next step.
Run the installer file again.
Once the computer comes back up, double-click the installer again in your default downloads folder to restart the installation.
- If prompted, click Yes to allow the installer to run.
Click Next to set up the program.
The next steps will walk you through choosing your desired preferences and accepting the license agreement.
Click Install to install VMware Workstation Player.
The installation will take a few moments to complete.
Click Finish to close the wizard.
This option will appear once the installation is complete. You can now launch VMware Workstation Player from the Start menu and click to set up your desired operating system.
- If you purchased a license, click License to enter its information before clicking Finish.
- Workstation Player does not come with any other operating systems. To install a virtual operating system, you’ll need an ISO disk image of the desired operating system (e.g., macOS Sierra) already on your computer.
Linux
Open a terminal window.
You can usually do this by pressing Ctrl+Alt+T on the keyboard.
Run sudo apt install built-essential.
To do so, type the command at the prompt and press ↵ Enter. This installs some extra files necessary to install the Player.
Go to https://www.vmware.com/products/workstation-player.html in a browser.
The VMware Workstation Player download site will appear.
- You should be able to install VMware Workstation Player on your PC if it meets the following requirements: 2GB of RAM (4 or more recommended), 1GHz or faster 64-bit processor, and a CPU launched in 2011 or later.
- VMware Workstation Player does not come with any other operating systems. To install a virtual operating system, you’ll need an ISO disk image of the desired operating system (e.g., Windows 10) already on your computer.
Click the green Download Now button.
It’s near the top-right corner of the page.
Click Download next to the Linux version.
It should be the second blue button on the page.
- You may have to click OK to save the file.
Make the downloaded file executable.
The downloaded file, which has a name like VMware-Player-15.0.0.103445.x86_64.bundle, must be made executable before it can be run. You can do this in one of two ways:
- If you’re using a graphical file manager, navigate to the folder where the installer was saved. Right-click the installer, select Properties, click the Permissions tab, and then check the box next to “Execute.”
- If you’d rather use the command prompt, use cd to change to the directory where the installer is saved, and then run the command chmod +x VMware-Player*.
Run the installer.
If you’re using a graphical file manager, you can double-click the installer to run it. If you’re at the command prompt, type sudo VMware-Player* and press ↵ Enter.
Follow the on-screen instructions to install.
If you’ve purchased a license key, you’ll be prompted to enter it during the installation process. Once the install is complete, you’ll see a success message.
Click Close to complete the installation.
Now that VMWare Workstation Player is installed, you can click its name in your Applications menu to launch the program and create your first virtual machine.