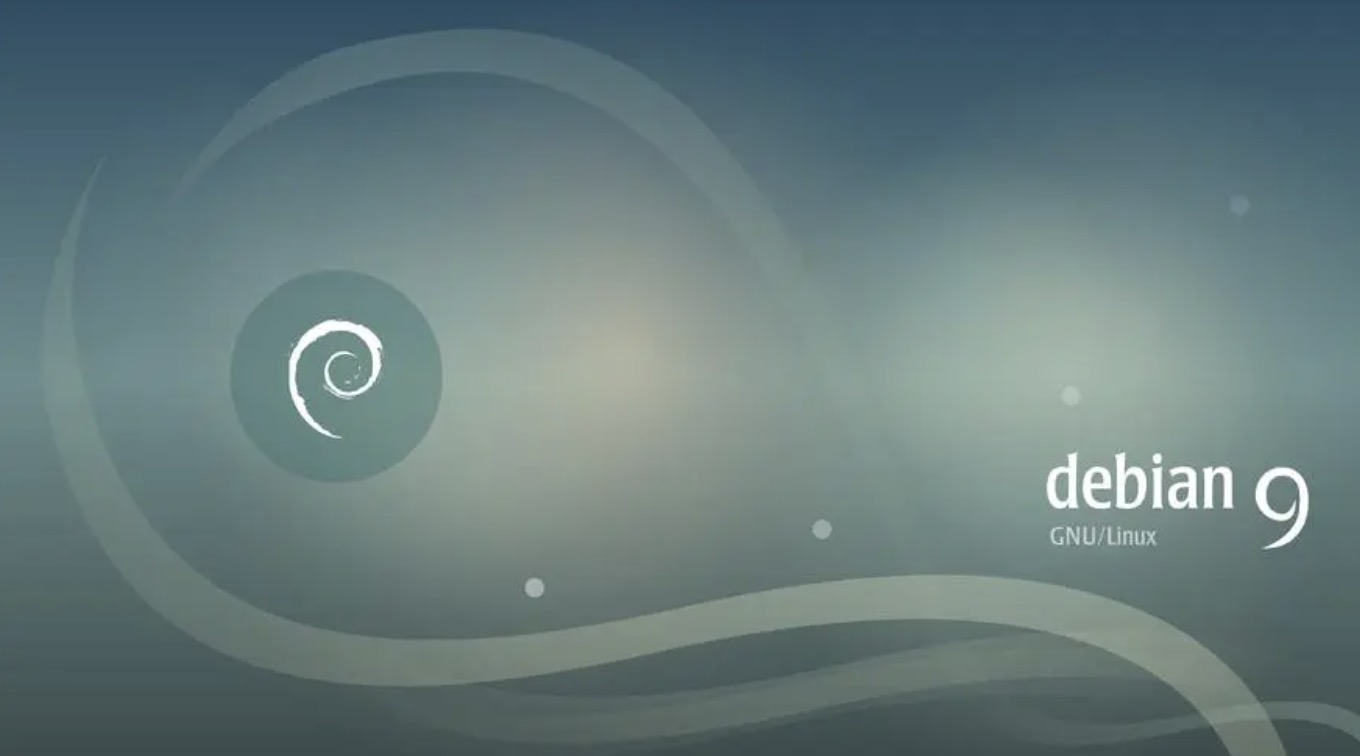This minHour teaches you how to install the latest version of Debian Linux on your PC. Debian, like most other Linux distributions, is a free and open source operating system for both desktop and server use, spawning several notable offshoots such as the Ubuntu operating system. Learning how to install Debian is a relatively straightforward process requiring just an Internet connection, disk imaging software, and a blank USB stick.
Creating an Installation Drive or Disc
Back up any important files on your computer.
Whether you plan to wipe out another operating system (such as Windows) and replace it with Debian or you want to set up a dual-boot situation, back up any existing data just in case something goes wrong.
- These steps will work best if you’re using Windows 10 or 8.1 on the PC already, whether you plan to keep Windows installed or not.
- If you’re going to dual-boot Debian with Windows or another operating system, make sure you have that operating system’s installation or recovery media in case you ever need to reinstall it.
Back up the contents of your USB flash drive.
You can copy the Debian installation image to a USB drive and use it to install Debian. Since the drive will need to be bootable, everything on it now will be formatted and erased before you install Debian—make sure to save any files you wish to keep.
- Your USB drive should be at least 2 GB so there’s enough room for the CD installer.
- If you’d rather install Debian from a bootable CD-R, you can do that instead. We’ll focus on USB drives as not too many PCs come with optical drives anymore.
Download a Debian image from https://www.debian.org/CD/http-ftp/#stable.
Debian 10 offers a variety of installation media for different platforms. Download the image you know you need, or use this info to get you started:
- Debian installers are based on your hardware. So, if you have a 64-bit PC with an Intel or AMD processor, select amd64 under the “CD” header. If you have a 64-bit system with an ARM processor, click arm64 instead. If you have a 32-bit system, click i386.
- In the resulting file list, click the file that ends with xfce-CD-1.iso to download the full ISO of the installer. Or, if you have speedy broadband (or higher) internet, you can select the one ending with netinst.iso to get a smaller file that requires an internet connection during installation.
Create a bootable USB drive using the downloaded ISO file.
This process is simple but requires installing some free software. See How to Make a USB Bootable to learn about using Rufus (for Windows) to flash the downloaded ISO file onto your USB drive.
- You can use Rufus and other similar software to create a bootable CD-R as well.
- If you’re installing Debian on a virtual machine (like VirtualBox), you can skip this step—after creating your Debian virtual machine, you can mount the downloaded ISO as a virtual optical drive and boot from it.
Configure your PC so that it can boot from a USB or optical drive.
Now that you have your Debian installer ready to go, you’ll need to make sure you can boot from it. This must be done in your PC’s BIOS. All BIOS are different, but what you’ll need to do is find the section labeled “Boot Order” (it will be a list of drives connected to your computer) and move the USB controller (or the optical drive) to the top of the list. Getting to the BIOS varies by system:
- If you’re using Windows 10 or 8.1, you can usually enter the BIOS from the desktop:Click the Start menu and select Settings.Navigate to Update & Security > Recovery.Click Restart now under “Advanced startup.”Click Troubleshoot when the PC comes back up.Go to Advanced options > UEFI Firmware Settings.
- Click the Start menu and select Settings.
- Navigate to Update & Security > Recovery.
- Click Restart now under “Advanced startup.”
- Click Troubleshoot when the PC comes back up.
- Go to Advanced options > UEFI Firmware Settings.
- You can also reboot your PC and quickly (and repeatedly) press the BIOS hotkey for your manufacturer. The hotkey appears on the first screen you see after rebooting near something like “Enter Setup.” Some common hotkeys are F2 (Acer, Asus, Lenovo, Dell, Origin PC, Samsung, Sony, Toshiba), F1 (Lenovo desktops and ThinkPad models, Sony), F10 (HP), and the Del key (Acer, Asus, MSI).
Installing Debian
Insert your bootable USB install drive and reboot your PC.
If you created an installation CD-R, insert that instead.
Select the option to boot from USB or CD-ROM drive when prompted.
This option appears once you reboot the PC. The PC will then boot into the first installation screen.
Select Graphical Installer.
Use the arrow key to make the selection, and then press the Enter key to select it.
Select a language and region.
The first three screens will ask you to choose your language, location, and keyboard region. Once you’ve made your selections, the installer will ask you to configure your network.
Enter the requested network information.
This will look different depending on how you’re installing Debian (full CD image or over the network).
- In both cases, you’ll be asked to enter a hostname and domain name. The domain name can be left blank if your local network doesn’t require it.
- If you’re installing over the internet (this is the case if you downloaded the smaller ISO file), you’ll also be walked through instructions on connecting your PC to the internet. If you receive an error about your Wi-Fi adapter, use an ethernet cable in the meantime.
Create (or skip) a root password.
Although it was once required to create a root (admin) account and password when installing Debian, you can now skip this step. Skipping the root password step means sudo will automatically be set up for your user account—this will give you administrative access. It’s actually safer to not have a root password since you won’t need to share a root password with other admins. You can then just elevate other accounts that also need administrative access.
- To skip creating a root password, leave the “Set up users and passwords” screen blank and click Continue.
- If you create a root password now, you won’t have sudo access set up immediately, which means you’ll need to use “su root” every time you want to do something administrative rather than “sudo.” But if you do want to create a root password, you can do so and then install the sudo package later.
Create a user account.
Now you can create your personal account, which is how you’ll log in to Debian. On the next several screens:
- Enter your full name and click Continue.
- Type a username (all lowercase letters, but you can also use numbers if you’d like) and click Continue.
- Enter and confirm a secure password, and then click Continue. As long as you skipped adding a root account, this new account will be given sudo rights.
Select your time zone and click Continue.
This ensures your system clock is set properly.
Select a partition option.
The option you choose for partitioning depends on your needs:
- If you just want to install Debian on existing unused drive space, select Guided – use the largest continuous free space.
- If you want only want to use Debian on this drive and not anything else, select Guided – use entire disk.
- Select Manual if you want to retain other partitions on the computer, such as your Windows installation.
Follow the on-screen instructions to partition your drive(s).
This process varies depending on how you’re installing Debian. If you chose one of the options, let the on-screen instructions walk you through the process. When given the option to choose a file system, select . When the partitioning is complete, Debian will start installing.
Select “No” when asked to scan another CD/DVD and click Continue.
This pops up after Debian is already partially installed.
Choose a network mirror and select Continue.
When asked if you’d like to use a network mirror to complete the installation, you can opt to do so.
- Select No to continue the installation from the downloaded image.
- Select Yes if you’d like to finish the installation over the internet, and then follow the on-screen instructions to set up your network preferences.
Select software to install and click Continue.
Make sure to select at least once desktop environment, such as GNOME or KDE, as well as the option for “standard system utilities.” If you want to be able to connect to your Debian system remotely through SSH, select the “SSH server” option.
- Any software you install can be updated at any time later.
- Once you click Continue, Debian will begin the bulk of the installation process.
Click Continue when the installation is complete.
It can take several minutes for this to appear, depending on the speed of your computer (and network speed, if you installed over the internet). This will immediately reboot the computer into the GRUB bootloader.
Select Debian GNU/Linux to boot into Debian.
It should be the first option. The GRUB bootloader was installed with Debian and will come up any time the computer is rebooted. Once you select this option, you’ll be brought to the Debian login screen. Congratulations, you’ve installed Debian!
- If you have Windows installed and wanted to boot into it instead, choose Windows Boot Manager.
- To access your system BIOS from Grub, choose the System setup option.
Tips
- If for some reason you cannot download and mount the installation images yourself, you can purchase a Debian installation disc from the Debian website.
- Debian can take a while to install so it’s best to have something to do while you wait.