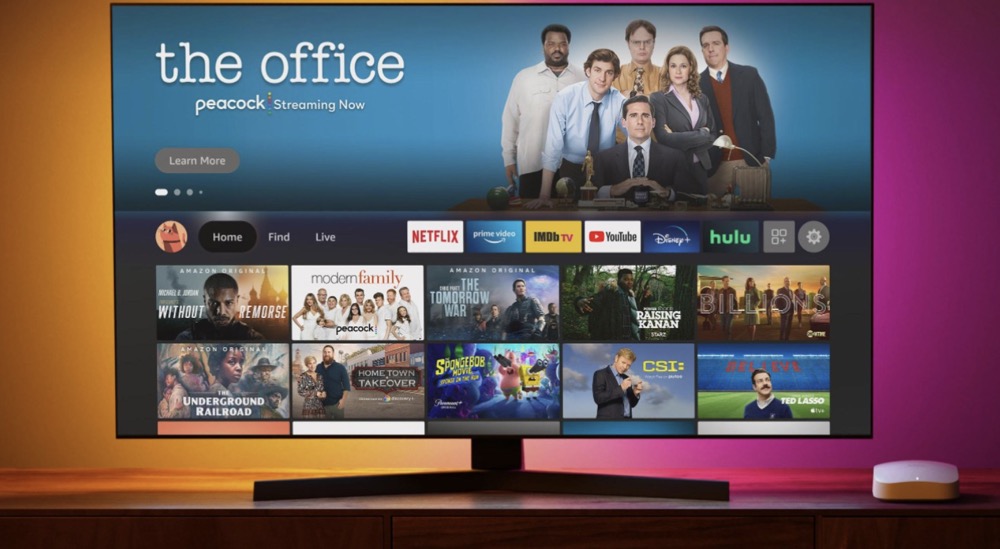Most people do not know how easy it is to hook a computer into a television. Having a large screen, such as a t.v screen, hooked into your computer makes it easy to watch media, listen to music, play games, or even just to have a larger screen for editing videos and pictures.
Steps
Find out what output ports your computer has.
- Most new computers will come with HDMI (high-definition multimedia interface) ports built right into them. There is a photo of an HDMI port to the right, it is thinner then a USB port.
- VGA port: A VGA port is rectangular with 15 pins. There is a sample photo of one to the right
- DVI port: A DVI port is rectangular with 24 pins. There is a sample photo of it to the rightVGA and DVI ports look very similar, be sure to count the pins and make sure. Both of these ports require an adapter to to a television.
- VGA and DVI ports look very similar, be sure to count the pins and make sure. Both of these ports require an adapter to to a television.
- S port: An S Video port is circular with 4 or 7 pins. There is a sample photo of one to the right.
Find Out what input ports your TV has.
There is an image of a TV to the right, it has coloured arrows to label the input ports. Check to see which of the following your TV has.Purple Arrow: HDMI port.Red Arrow: S Video port.Orange Arrow: HDMI Component.Green Arrow: RCA Component.
Get the right cable to the ports.
- If you have an HDMI port on both your computer and your laptop, then all you need is an HDMI cable.
- If you have a VGA or a DVI port on your computer and and HDMI or HDMI Component on your TV, you can get a cable for that (there is a picture to the right side)
- If you have either a VGA or DVI port on your computer and you do not have an HDMI or HDMI Component port on your TV, you will need an adapter cable. There are three kinds of cables you can get an adapter for, the first is RCA Component (Red, yellow, White), the second is HDMI Component (Green, Blue, Red), the third is an HDMI cable adapter. Make sure you choose the right one for your port (VGA or DVI). Then choose the right cable to use according to the inputs on your TV ( RCA or HDMI Component).
- If you have an S Video port on both your computer and your TV, then you only need an S Video cable. If you have an S Video on your computer but not on your TV, you will have to get an adapter for your computer.
Hook the cables into your computer, and your television.
Turn on your computer first, then turn on your TV, and go to the proper input in your TV settings.
Sometimes your computer screen will automatically change the settings to fit your t.v screen However if it looks funny, follow the next few instructions to fix your display settings.
Go into windows Control Panel, and click on Display.
Go to the left side of the screen and click on Change Display Settings.
Click on the Display drop down menu, and choose Multiple Monitors, or just The other “Monitor” (television) you have hooked up to.
- If you only want your computer to show up on the TV screen and not the computer screen anymore, you can choose the Multiple Displays drop down menu, and choose the “Monitor” you wish to use. To find out which is which, you can click on Identify, and the number will show on the identifying screen.
Choose your resolution.
Next click on the Resolution drop down menu, and choose the highest resolution for your television (you can find out you TV’s resolution by searching it online). If it is a high definition TV then the highest resolution setting is appropriate. If you would like advanced resolution settings for INTEL(R) HD Graphics Cards, please follow the next few steps…
Choose Available Display Output on:
INTEL(R) HD Graphics from the Display drop down menu.
Go to the bottom right side of the page and select your INTEL(R) Graphics icon, and click on Graphics Properties.
Click on Display, and adjust the screen resolution until it is appropriate for your TV.
Tips
- Make sure you set your TV to the right input setting for the input you chose. There is a command on the TV remote.
- If you are having trouble getting it all working using one cable (like HDMI), try it with a different cable (like mini HDMI or DVI.)
- If you have a computer with a High End Graphic Card, you may have a mini HDMI connector (not shown above.) If so, you may need a mini HDMI to HDMI adaptor.
Warnings
- Do not change the orientation settings of your screen. It will change the setting on your computer as well. It will rotate the entire display to the setting you choose.