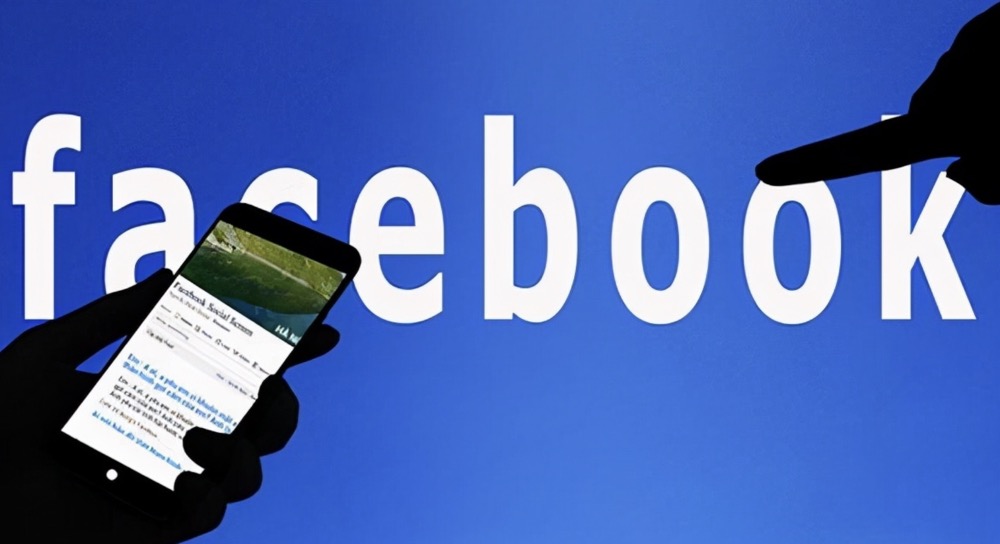This minHour teaches you how to change your profile picture's privacy setting, and make it visible to only your own account. When you limit your picture's privacy, nobody other than yourself will be able to see it.
Using a Computer
Open Facebook in your internet browser.
Type www.facebook.com into the address bar, and hit ↵ Enter or ⏎ Return on your keyboard.
- If you’re not automatically signed in, enter your email or phone, and your password into the login form on the top-right, and click Log In.
Click your profile picture or name on the top-left.
Find your name and profile picture at the top of the left navigation menu, and click on it. This will open your profile.
- You can also click your name on the top-right, or picture in the post box at the top of News Feed. These will also open your profile.
Click the Photos tab on your profile page.
You can find this button below your cover photo at the top of your profile. It will open a list of all your photos.
Click the Albums tab on the Photos page.
You can find this button in the upper-left corner of your photo grid.
Click the Profile Pictures album.
This will open a list of all your profile pictures.
Click the picture you want to hide.
Find the picture you want to hide in your Profile Pictures album, and click on it. This will open the image in a pop-up window.
- You can see the picture’s upload information and comments on the right-hand side.
Click the tiny globe icon below your name on the top-right.
This button is located next to the picture’s date in the upper-right corner of the pop-up window. It will show your privacy options on a drop-down menu.
- If your picture’s privacy is set to a different setting than Public, you may see figurehead icons here instead of a globe.
Select Only me on the drop-down menu.
This option looks like a lock icon. When this option is selected, your picture is visible to only your account. Other users can’t view this picture.
- If you don’t see Only me on the menu, tap More at the bottom to expand more options.
Using Android or iOS
Open the Facebook app on your phone or tablet.
The Facebook icon looks like a white “f” on a blue background.
Tap your profile picture on the top-left.
You’ll find a thumbnail of your profile picture below the search bar in the upper-left corner. Tap on it to open your profile page.
Scroll down and tap Photos on your profile.
This will open all your photos on a new page.
Tap the Albums tab at the top.
This will open a list of all your photo albums.
Tap the Profile Pictures album.
This album contains all your current and previous profile pictures.
Tap the profile picture you want to hide.
This will open the selected picture in full-screen.
Tap the three-dots icon on the top-right.
This button is located next to the pin and tag icons in the upper-right corner of your screen. It will open a pop-up menu with all your picture options.
Tap Edit Privacy on the menu.
This will open your privacy options on a new page.
Select Only me on the Edit Privacy page.
When this option is selected, your picture is visible to only your account. Other user won’t be able to see it.
- If you’re using an iPhone or iPad, tap Done on the top-right corner to save.
- On Android, you can just tap the back button and quit the menu.