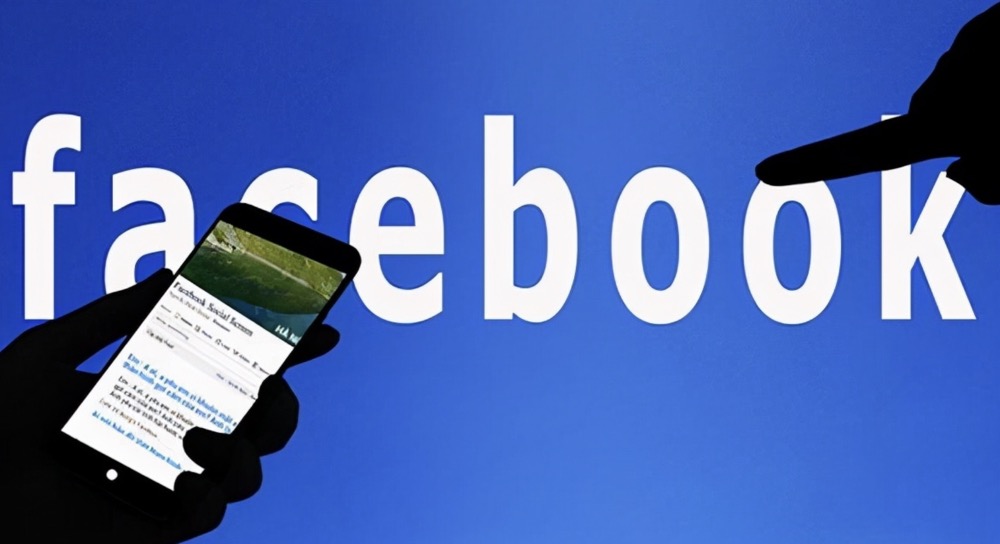Does having a public Facebook profile make you feel too exposed? If you want to make your Facebook profile less visible, there are several privacy options you can adjust to lock down your information. We'll show you how to make your Facebook profile more private by hiding posts, removing yourself from search, and temporarily deactivating your account.
Deactivating Your Account (Desktop)
Deactivate your page if you want to hide it for a while.
Deactivate your Facebook page if you aren’t planning on using Facebook for a while. Deactivation isn’t permanent, and your page will be restored when you log in next time. Your profile will be completely hidden while your page is deactivated.
- While your page is deactivated, you won’t be able to view anyone else’s Facebook content that is not set to “Public.”
Click the arrow button in the upper-right corner of page and select “Settings.”
This will open your Settings screen.
Click the “Security” option.
This will open your account security options.
Click “Edit” next to “Deactivate Your Account.”
This will expand the section.
Click the “Deactivate your account” link and follow the prompts.
This will hide your account and sign you out of Facebook. Your account will remain hidden until you sign in again. Your name will be removed from most things that you’ve shared, but not all messages. You will not lose any data.
Sign in again to restore your account.
If you no longer want to have your account private, you can log back in with your regular Facebook credentials. This will restore all of your account data and make it visible again.
Deactivating Your Account (Mobile)
Open the Facebook mobile app.
You can deactivate your account through the mobile app. Your profile will be hidden and your account deactivated until you log in again.
Tap the Menu (☰) button.
You’ll find this in the upper-right corner (Android), or in the lower-right corner (iOS).
Select “Account Settings.”
This will open the Settings menu for your account.
Tap “Security.”
This will display your account security settings.
Scroll to the bottom of the menu and tap “Deactivate.”
This will start the deactivation process.
Enter your password.
You’ll be prompted to enter your password before you can proceed.
Tap the “Deactivate” button to confirm.
Scroll through the form to find the “Deactivate” button at the bottom of the screen. You can choose to let Facebook know why you’re deactivating your account, but this is optional.
Sign back in if you want to restore your account.
You’ll be able to restore your account at any time by logging in with your email and password.
Adjusting Your Privacy Settings (Desktop)
Log into Facebook.
In order to adjust your privacy settings, you’ll need to log into the Facebook website.
Click the arrow in the upper-right corner of the Facebook page.
The arrow looks like ▼.
Select “Settings.”
This will open your Facebook settings.
Click the “Privacy” option in the left menu.
This will display your account privacy settings.
Hide your posts and tags.
You can hide your posts so that no one else besides you can see them, or limit them to a small set of close friends.
- Click “Edit” next to “Who can see your future posts?” This will allow you to change the audience for who can view what you post.
- Select “Only Me” to make all of your posts private. This will prevent anyone from reading any posts you create from appearing to anyone other than yourself. You can choose different groups, such as Close Friends or any custom lists, but be aware that anyone that can view your posts can share your posts with their friends.
- Click the “Limit Past Posts” link. This tool will automatically change your old posts to Friends Only. This will limit who can see what you’ve posted in the past. If you want to change the audience to “Only Me,” you’ll need to find each individual post and change the audience manually.
Block people from posting on your timeline.
You can turn posting for your timeline off so that no one else can post anything to it. This will allow you to use your timeline just for yourself, or completely lock it down and turn it off.
- Click the “Timeline and Tagging” option in the left menu. This will open your Timeline settings.
- Click “Edit” next to “Who can post to your timeline?” This will let you change who can post content to your personal timeline.
- Select “Only Me” to make your timeline completely private. This will prevent anyone from posting on your timeline. Combined with the previous steps for hiding your posts, your timeline will be completely private.
- Click “Edit” next to “Who can see what others posts on your timeline?” This will change who can see content that other people post on your timeline.
- Select “Only Me.” This will prevent anyone from seeing any content posted on your timeline.
Hide your profile from search.
Each entry in your profile, such as your employment, age, location, and more, has a separate privacy control. You’ll need to make sure all of these things are set to “Only Me” if you don’t want them to appear to others:
- Click the Facebook button in the upper-left corner.
- Select “Edit Profile” at the top of the menu on the left.
- Click the “Edit” button next to each entry in your profile.
- Click the “Audience” drop-down menu and select “Only Me” to hide that piece of profile information. Click “Save Changes,” then move on to the next one.
Adjusting Your Privacy Settings (Mobile)
Open the Facebook app.
You can adjust all of your privacy settings directly in the Facebook mobile app.
Tap the Menu (☰) button.
You’ll find this in the upper-right corner (Android), or in the lower-right corner (iOS).
Select “Account Settings.”
This will open the Settings menu for your account.
- On iPhone, you’ll need to select “Settings” and then “Account Settings.”
Tap “Privacy.”
This will open your privacy settings.
Hide your posts and tags.
You can prevent your timeline posts from appearing to anyone else, essentially turning your timeline into a private blog.
- Tap “Who can see your future posts?”
- Select “Only Me” to hide future posts from anyone but yourself.
- Return to the Privacy menu and select “Limit the audience for posts you’ve shared with friends of friends or Public?” Tap “Limit Old Posts” and then confirm to hide all of your past posts.
Block people from posting on your timeline.
You can lock down your timeline so that no one else can post to it or see other posts.
- Return to the “Account Settings” menu and select “Timeline and tagging.”
- Tap “Who can post on your timeline?” and then select “Only Me.”
- Select “Who can see what others post on your timeline?” and then select “Only Me.”
Hide content on your profile.
Each item on your profile has an individual privacy setting. You’ll need to change each one to “Only Me” to hide them from viewing by anyone.
- Return to the main Facebook screen and open your profile page.
- Tap “Add Details About You.”
- Tap the Pencil (Edit) button next to each entry.
- Tap the Audience menu at the bottom of the entry and select “Only Me.”