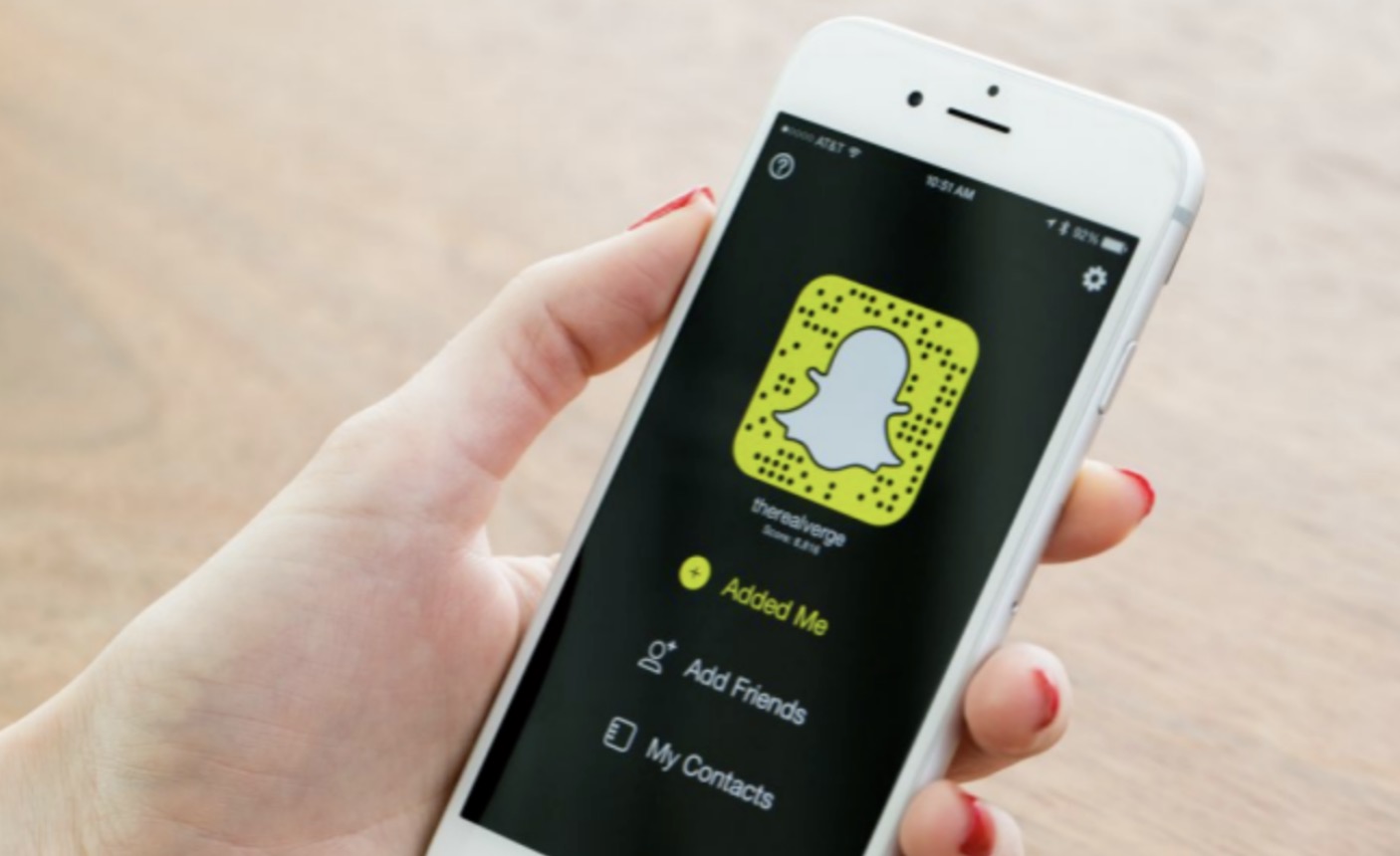Snapchat is a popular social networking and messaging app famous for its creative photo and video effects. Snapchat's effects include Lenses, which use augmented reality to transform the way you look, and filters, which are color and design effects that you can add to photos and videos. You can also add style to your Snaps by adding text, drawing, and decorating with stickers. This minHour teaches you how to experiment with the different filters and effects available in Snapchat.
Using Lenses (Face Effects)
Open Snapchat on your phone or tablet.
Snapchat will automatically open to the front camera screen, where you’ll see your own glorious face. If you want to flip to the back camera so you can use Lenses on another person, tap the icon of two arrows in a square at the top-right corner.
- Lenses are special effects applied in real-time using face detection.
- Lenses are used before you take or record your Snap, while filters are added after you take the Snap. You can use both Lenses and filters on the same Snap.
Tap the smiley face icon.
It’s at the bottom of the camera screen. This expands the Lens carousel at the bottom of the screen.
Hold your phone away so you can see your entire face.
If you’re using Lenses on another person, make sure their entire face is in the frame.
- Also, make sure the lighting is decent, as darkness can hinder the facial recognition.
Select the Lens that you want to use.
Swipe left and right across the icons in the carousel to see what’s available, and then tap a Lens to test it out.
- Because of the rotating selection, the Lens you are looking for may not be available. Check back in the next day or two to see if it has become available again.
Tap Explore to find more Lenses.
It’s at the bottom-right corner of the screen. This is where you can browse Lenses made by other Snapchat users! Search for something using the “Search” bar at the top of the screen, or swipe left to browse by category, such as and .
- Tap and hold the microphone icon at the top-right corner to try Voice Scan, a new feature that lets you ask for any type of Lens you want to try.
- Tap a Lens to check it out. If you find one you like, you can tap the Favorite button at the bottom of the screen to save it to your Favorites. Tapping a Lens will also add it to your Favorites list, which is at the top of the Explore page.
- Tap the World tab at the top of the Explore page to try a World Lens. These Lenses add effects to your surroundings instead of your face.
Follow the on-screen instructions for the Lens you chose.
Many Lenses will display a quick command to make the effect happen. For example, to do the puking rainbow you’re prompted to open your mouth.
Take or record a Snap.
Once you’ve found a Lens you like, tap and hold the Capture button to record yourself with that Lens. If you’d rather just take a photo, tap the Capture button once instead. Your Lens effect will be recorded in the Snap.
- If you took a photo, you can tap the stopwatch icon on the right side of the preview to control how long the image can be viewed by the recipient.
- Check out the other methods to learn about more effects you can add to your Snap.
Using Filters
Open Snapchat on your phone or tablet.
Snapchat will automatically open to the front camera screen—if you’d rather use the back camera to capture another subject, tap the icon of two arrows in a square at the top-right.
- Snapchat filters are added after taking the Snap, and they give your photo or video added pizzazz without too much work. Simply swipe left or right to access them, or read the full details below.
Take a picture or record a video.
You can add filters to both photo and video Snaps. On the main Camera screen, Tap the large circle to take a picture, or tap and hold it to record a video. If you take a photo, tap the hourglass icon in the row of icons on the right side of the image to choose how long the photo should be visible to recipients before disappearing.
- You can even add a filter after using face Lenses.
Swipe through the available filters.
Simply swipe left or right on the photo or video preview to see a variety of filters. Some may change colors and lighting, while others have illustrations.
Enable Location Filters to use local filters.
If you don’t have Location Services for Snapchat enabled on your phone or tablet, you’ll be prompted to enable Location Filters while swiping through the filter selection. Location Filters are filters for specific places and events in your area. For example, if you’re at a sporting event, you may find a location-based filter that has something to do with the stadium or one of the teams. Tap , and then to let Snapchat access your location.
Tap the Layers icon to layer multiple filters.
To add more than one filter, swipe to a filter you like, and then tap the icon that looks like a stack of papers with a plus sign right above the Send To button to lock it in. Then, swipe to another filter you like, and press the same icon to add it to the filter stack. You can add up to 3 for photos and up to 5 for videos.
Adding Stickers and Drawings
Tap the Stickers button.
It’s the icon that looks like a folded sticky note on the right side of the screen. This opens the Sticker explorer, which allows you to decorate your Snap with an unlimited amount of Stickers.
Tap the Star tab to add Stickers.
Scroll down to see what’s available. To add a Sticker, simply tap it. You can then move the Sticker to a certain location on the photo or video and resize it if you’d like.
- Pinch to shrink, or reverse-pinch to enlarge your Stickers. You can also rotate Stickers by placing your two fingers at the ends and rotating them at the same time.
- To select a GIF as a Sticker, tap the GIF search icon at the beginning of the Sticker list.
- Some of the Stickers add information based on your surroundings, such as the temperature and MPH Stickers.
Tap the winking face to add Bitmoji stickers.
It’s next to the Star tab. If you’ve linked Bitmoji to Snapchat, you can select one of the Bitmoji versions of yourself to add as a Sticker. You can resize and move these around as well.
Tap the Cameo icon to create a Cameo Sticker.
It’s the fourth icon at the top of the Sticker explorer. This allows you to create a Sticker that puts your face on a body that does all sorts of things. You can even create Cameos starring you and a friend.
- Tap Create my Cameo, line your face up in the outline, and then tap Create My Cameo to snap the photo.
- Select a body type and tap Continue.
- Tap Use this Selfie to save your work.
- If you want to create Cameos with friends, tap OK to let people view your Cameo. If not, tap the checkbox before tapping OK.
- Tap a Cameo animation to add it to your Snap.
Pin stickers to objects in a video Snap.
When you press and hold any Sticker on your video Snap, the video will pause, allowing you to drag the Sticker onto an object in the frame. Releasing the Sticker on this object will “pin” it, and the Sticker will track the object as it moves on the screen.
Tap the emoji icon to add emoji.
It’s the last icon in the Sticker explorer. This lets you add an emoji to your Snap as a sticker.
Make your own Sticker.
The scissors icon at the top of the Sticker explorer is where you’ll find all of the stickers you’ve made yourself. If you haven’t made any yet, it’ll be empty. To make a Sticker, return to your Snap and tap the larger scissors icon there. Then, use your finger to outline any part of the video, such as a person’s face. Now you’ve created a Sticker that you can move to any place on the screen with your finger.
- You can remove the sticker from your image by holding and dragging it up toward the Sticky-Note icon, which will morph into a Trashcan as you approach.
Draw on the photo or video.
Tap the pencil icon at the top-right corner to open the drawing tool. Choose a color in the color picker, and then tap and hold the screen to draw. If you don’t like what you drew, touch the undo button (a left-pointing, curved arrow) to the left of the pencil.
- Tap the emoji with heart eyes to draw with an emoji instead of a color.
Adding Typed Text
Tap the T to add text to a Snap.
After capturing a photo or video, tapping the at the top-right corner allows you to type some text.
Enter your text.
You’ll type your text into the bar that runs horizontally across the screen. The text is automatically added to the center of the screen.
Tap a text style.
To change the font and size, tap one of the options just above the keyboard, such as , , or . Swipe across the options to check them all out.
Drag the slider to the desired text color.
It’s the vertical sliding palette at the top-right corner.
- If you want to change a single letter or word, select that letter or word, and then touch the color picker to change the color that that letter or word.
Tap Done to view your text on the photo or video.
It’s okay if you don’t like what you see just yet—there are more changes to make.
Move, modify the size, and rotate the text.
Tap and drag the text to move it to the desired position. You can also resize the text by pinching it to shrink it, or reverse-pinching to make it larger. Rotate your two fingers together on the text to turn the text to the angle you want.