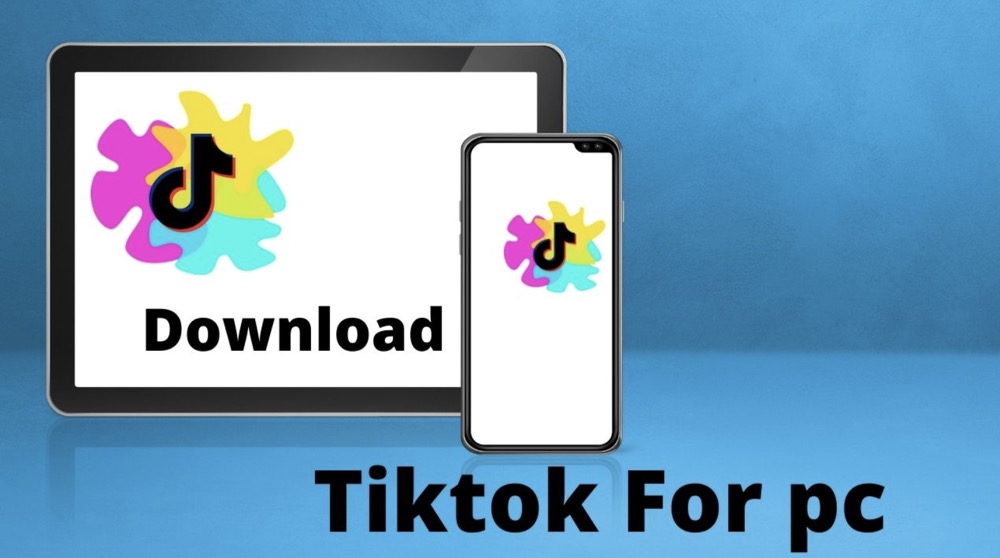This minHour will teach you how to use the freeze-frame filter in a video you're creating on TikTok. This filter will freeze a frame and leave it behind you on the screen, similar to the green screen effect.
Steps
Open TikTok.
This app looks like a black square with a white music note inside that you’ll usually find on one of your Home screens, in the app drawer, or by searching.
- Use this method to create a new TikTok with the freeze frame filter.
Tap +.
You’ll see the plus symbol centered at the bottom of the screen.
- If you want to choose a sound before recording, tap Sounds at the top of your screen. You’ll also be able to set this option after you’ve recorded.
Tap Effects.
It’s to the left of the recording button at the bottom of your screen.
Select the freeze frame filter.
The filter icon looks like a white oval overlapping a cutout that reveals a brick wall on a green background, and is offered by Effect Assistant.
- If you don’t find the filter in the categories like Trending or New, you can use the discover tab in TikTok to search for videos that use the freeze frame filter. When you tap “Discover” and type in “Freeze Frame,” tap the “Videos” tab and one of them will link to the correct filter in the lower left corner above the video’s description. Tap that filter to use it.
Tap the record button.
With this filter, the camera will record automatically as long as you initially tap the recording icon.
Tap the screen to create a freeze frame.
Whatever is on the screen will remain on the screen as a freeze frame until you end recording.
- This does not pause recording, so your camera will still record what it captures after the freeze frame. You can use this effect to keep the last frame on screen (like talking to your hand) and appear as the other person (as a smaller figure in your hand that you’re talking to).
Tap the checkmark icon when you’re done recording.
You’ll be given the chance to edit and post your video.