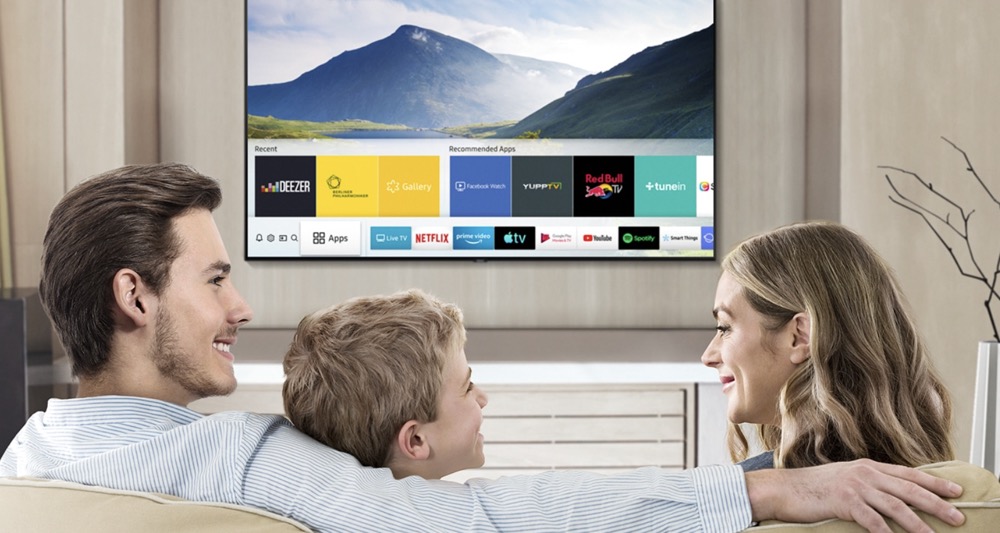Are the pre-installed apps on your smart TV not enough? Fortunately, you can download apps from the App store. This minHour article teaches you how to download apps on a Samsung smart TV, and how to keep them updated. This minHour article will also teach you how to rearrange the apps on your home screen, and how to remove them.
Adding Apps
Press the ⇱ Home button on your remote control.
This opens your smart TV’s home screen.
- If you haven’t yet connected your TV to the internet, see How to Register Your Samsung Smart TV to get started.
Select APPS.
It’s the icon at the bottom of the screen that contains 4 circles. Use the directional buttons on your remote control to navigate there (it should be near the bottom-left).
Select a category to browse.
Several categories appear along the bottom of the screen. Choose a category that interests you to see what’s available.
- You can also navigate to the magnifying glass icon to search for the app you want.
Select an app to learn more about it.
You’ll see details about the app, as well as screenshots and related apps.
- If you’re using a 2016 or 2017 model, you can select the Open button to launch the app without adding it to your home screen.
Select Install (newer models) or Add to Home (older models).
This downloads the selected app and adds it to your home screen.
- When you launch the app from your home screen, you may be prompted to sign into the app or create a new account. Follow the on-screen instructions to do so.
- You can only download apps from the App store.
Arranging Apps on the Home Screen
Press the ⇱ Home button on your remote control.
This opens your smart TV’s home screen.
Navigate to an app you want to move.
Use the directional keys to highlight the app.
Press the Down key.
A menu will expand below the app.
Select Move.
The app is now ready to move.
Navigate to the spot where you want to place the app.
Use the directional keys to get there.
Press Select on the remote control.
The app’s icon now appears at its new location.
Removing Apps
Press the ⇱ Home button on your remote control.
This opens your smart TV’s home screen.
Select APPS.
It’s the icon at the bottom of the screen that contains 4 circles. Use the directional buttons on your remote control to navigate there (it should be near the bottom-left).
Select Settings or Options.
The option you see varies depending on your model of smart TV.
- If you’re using the 2016 model, select Delete now.
Select the app you want to delete.
Several options will appear below the app’s icon.
- If you’re using the 2016 model, select Done now.
Select Delete.
A confirmation message will appear.
Select Delete (newer models) or OK (older models).
This removes the app from your TV.
Enabling Auto-Update
Press the ⇱ Home button on your remote control.
This opens your smart TV’s home screen.
- This is generally automatically enabled, so you’ll only need to turn this on if you turned it off in the past.
Select APPS.
It’s the icon at the bottom of the screen that contains 4 circles. Use the directional buttons on your remote control to navigate there (it should be near the bottom-left).
Select {“smallUrl”:”https://www.wikihow.com/images/6/68/Android7settings.png”,”bigUrl”:”/images/thumb/6/68/Android7settings.png/30px-Android7settings.png”,”smallWidth”:460,”smallHeight”:460,”bigWidth”:30,”bigHeight”:30,”licensing”:”
I edited this screenshot of an Android icon.n
License: Fair Use
n
“}.
Clicking this gear icon, in the top right corner of your screen, will open your Settings.
Click the circle to turn on “Auto Update.
The circle will be filled with a color or glow to indicate that it is enabled and all your apps will update automatically.