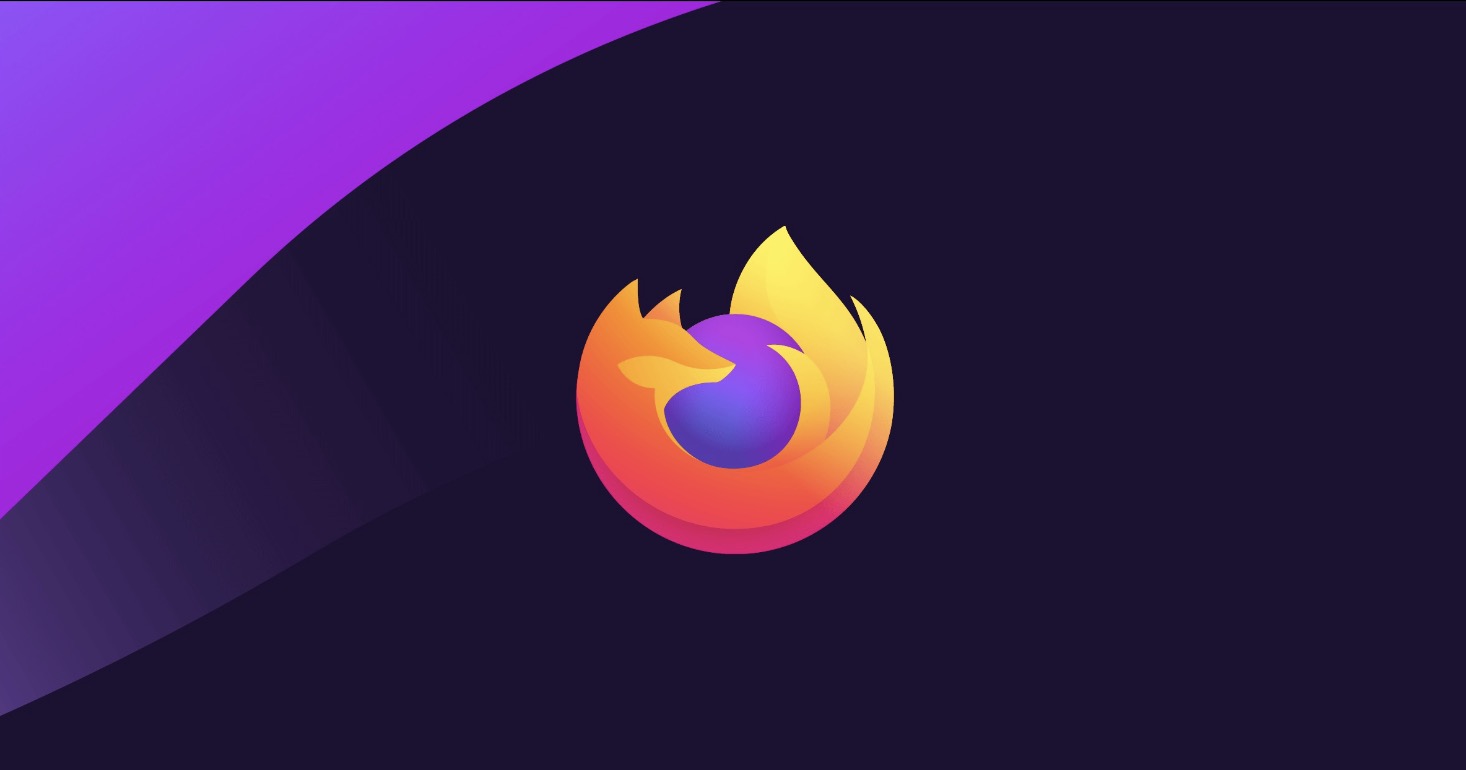Firefox is a popular web browser that can be downloaded for free. It is very fast and customizable. Follow this guide to install Firefox on your PC, Mac, or Android device, as well as how to install custom add-ons.
Firefox for Windows
Go to https://www.mozilla.org/en-US/firefox/new/ in your browser.
The Download link in the green box will automatically detect your operating system and language.
- If you want to download Firefox in another language, or for a different operating system, click the Systems & Language link right below the Download button.
Click the download button.
Your download will start immediately. Once the file is finished downloading, click on it to start the installation. Windows may ask for confirmation before running the file.
Choose your installation type.
Standard is an automatic installation, and is suitable for most users. It installs everything you need to start using Firefox right away. If you choose custom installation, you will be presented with the following options:
- Choose your install location. Firefox will automatically choose the spot it thinks is best to install to. You can change it if you wish.
- Install maintenance service. This will automatically update Firefox in the background. Disable this if you want to manually install updates.
- Choose where to place icons. You will be given the option to pick the Desktop, the Start Menu, and the Quick Launch bar.
- Choose whether you’d like Firefox to be the default browser. This means that any links you click will open with Firefox.
Launch Firefox.
After a few moments, Firefox will be installed, and you can start browsing the web. You can choose to launch the program immediately, or launch it yourself later.
Import your settings.
If you’ve used another browser before Firefox, you will be given the option to import your Options, Bookmarks, History, and Passwords from your old browser. This may take a few moments.
Firefox for Mac
Go to https://www.mozilla.org/en-US/firefox/new/ in your browser.
You can get it for free at the Mozilla website. The download link will automatically detect your operating system and language. If you’d like to download a different language or system, click the Systems & Languages link underneath the Download button.
Click the download button.
Your download will start immediately. Once the file is finished downloading, click on it to start the installation. Windows may ask for confirmation before running the file.
Open the DMG file.
Once the download is complete, the DMG file should open automatically. If it does not, click the downloaded file on your desktop.
Install the application.
Drag the Firefox.app file into your Applications folder. Hold down control and click the Firefox window. Select Eject “Firefox”.
Put Firefox on the dock.
To add Firefox to the dock for quick access, click and drag the icon from your Applications folder onto the dock.
Launch Firefox.
You will be warned that the program was downloaded. Confirm that you want to open it. Firefox will ask you if you want to set it as the default browser. After making your choice, the browser will launch.
Installing Add-ons
Understand Add-ons.
Add-ons are applications that you can add to Firefox to give it extra functionality. You can browse a large library of free Add-ons directly from the Firefox program.
- A useful Add-on is an ad blocker. Look for one able to block annoying pop-ups and animations that can detract from your viewing experience.
Open the Add-ons Manager.
Click the Firefox menu in the top-left of the window. Click Add-ons, the icon with the puzzle piece next to it. This will open the Add-ons Manager.
Find Add-ons to install.
The Add-ons manager will display some featured Add-ons. You can search for specific extensions in the top-right of the window. If you want to browse the entire catalog of Add-ons, there is a link in the bottom-right.
Install the Add-on.
Once you have found an Add-on you want, click the green “Add to Firefox” button. Firefox will ask you to confirm, and then the Add-on will be installed. You often will need to restart Firefox to start a newly installed extension.
Firefox for Android
Download Firefox.
You can get the Firefox app from the Google Play Store or from the Mozilla website.
Install the app.
Tap the install button to install the Firefox application. The installer will ask you to accept permissions. These do things like let Firefox access your GPS location, or write files to your SD card. Review and accept the permissions to continue.
Open the App.
Once installation is complete, you can open the app. Check the box to “Allow automatic updating”. This will ensure that your Firefox app has the latest security fixes.
Warnings
- Do not install an old version of Firefox; install the latest. Old versions are outdated and can cause security issues. Firefox can notify you if there is an update of the browser