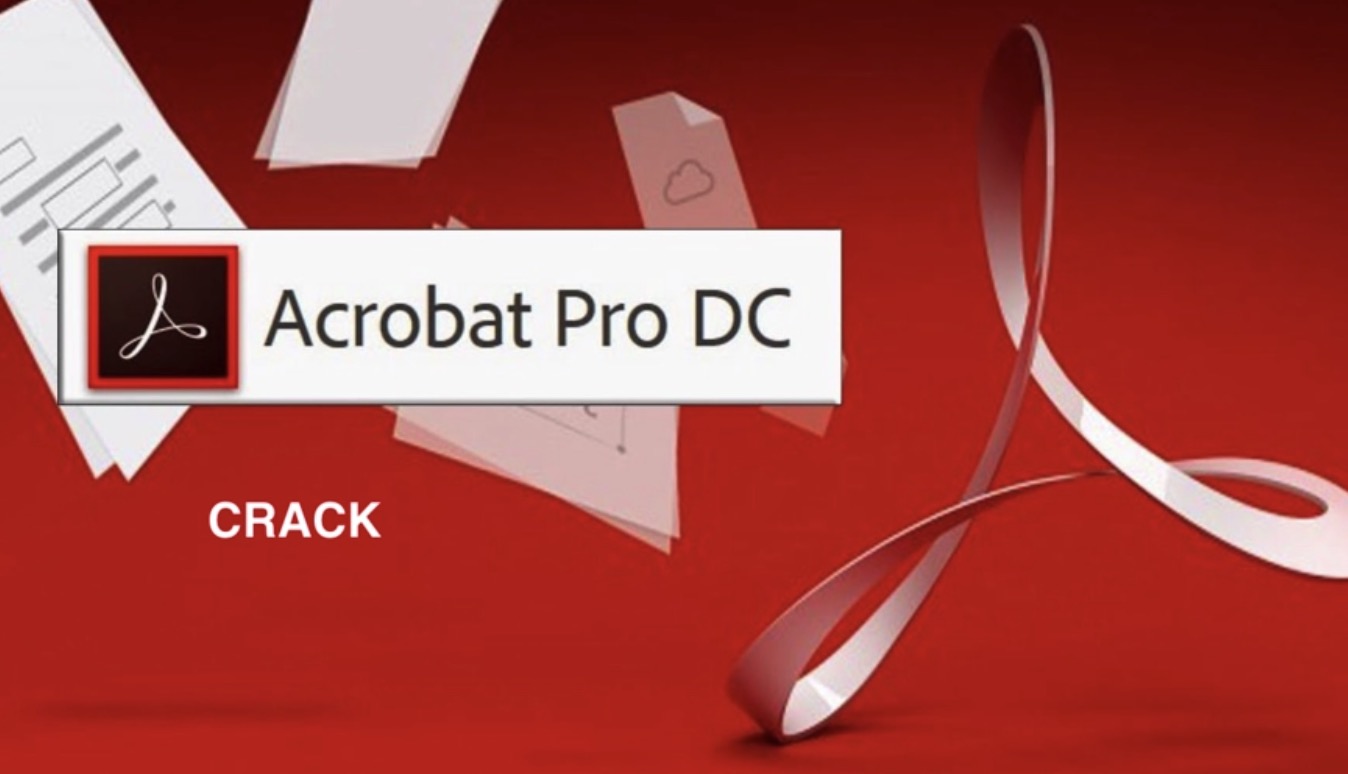PDFs are used primarily for professional reasons. Because of this, it’s sometimes important to hide or remove information on a PDF, or in the metadata of a PDF. You can easily select and delete items of a PDF inside Adobe Acrobat. You can also use Adobe Acrobat’s Redaction tool. Redacted items appear as black or colored boxes. Hidden information, such as Metadata - which contains the document author’s name, keywords and copyright information - must be removed in a particular way. Adobe Acrobat requires a subscription. Adobe Acrobat Standard costs $12.99 a month, and Adobe Acrobat Pro costs $14.99 a month.
Deleting Individual Items
Open Adobe Acrobat.
Adobe Acrobat has a dark red icon with an icon that resembles a triangle with loops on all three corners. Click the icon to open Adobe Acrobat. You can find Adobe Acrobat in the WIndows Start menu, or in the Applications folder in the Finder on Mac.
Open your file.
Use the followings steps to open a PDF in Adobe Acrobat.
- Click File in the menu bar in the upper-right corner.
- Click Open in the drop-down menu below “File”.
- Select the PDF you want to open and click Open.Alternatively, you can right-click a PDF file and then select Open With… and then select Adobe Acrobat.
- Alternatively, you can right-click a PDF file and then select Open With… and then select Adobe Acrobat.
Click the object you want to delete.
This displays options for editing the object. You can select a text box, an image or any other object.
Press Delete.
This deletes your items.
- To delete specific words within a text box, click the text you want to edit to display a cursor. Click and drag highlight the text you want to delete and press or .
Click File.
It’s in the menu bar at the top of the screen.
Click Save.
This permanently removes the items from your document. The file name will be appended with the suffex “_Redacted”.
- To avoid overwriting your original document, click Save As and save your document to another location or another file name.
Deleting Pages
Open Adobe Acrobat.
You may have it saved on your desktop, but you might have to search your computer for it. The easiest way is to use a search bar. PC’s will have a search bar in the bottom left, and Macs will have it in the top right.
Open your file.
Use the followings steps to open a PDF in Adobe Acrobat.
- Click File in the menu bar in the upper-right corner.
- Click Open in the drop-down menu below “File”.
- Select the PDF you want to open and click Open.Alternatively, you can right-click a PDF file and then select Open With… and then select Adobe Acrobat.
- Alternatively, you can right-click a PDF file and then select Open With… and then select Adobe Acrobat.
Click the Pages icon.
It’s the icon that resembles two sheets of paper stack on top of one another. It’s at the top of the toolbar on the left side.
Click the pages you want to delete.
The pages are listed in a column to the left. Click a page to select it. To select multiple pages, hold Ctrl and select all the pages you want to delete.
Click the trash can icon.
It’s above the column with the list of pages on the left.
Click Ok in the pop-up windows.
This confirms that you want to delete the pages you selected and permanently deletes them.
Click File.
It’s in the menu bar at the top of the screen.
Click Save.
This permanently removes the items from your document. The file name will be appended with the suffex “_Redacted”.
- To avoid overwriting your original document, click Save As and save your document to another location or another file name.
Redacting Content
Open Adobe Acrobat.
You may have it saved on your desktop, but you might have to search your computer for it. The easiest way is to use a search bar. PC’s will have a search bar in the bottom left, and Macs will have it in the top right.
Open your file.
Use the followings steps to open a PDF in Adobe Acrobat.
- Click File in the menu bar in the upper-right corner.
- Click Open in the drop-down menu below “File”.
- Select the PDF you want to open and click Open.Alternatively, you can right-click a PDF file and then select Open With… and then select Adobe Acrobat.
- Alternatively, you can right-click a PDF file and then select Open With… and then select Adobe Acrobat.
Click Tools.
It’s in the secondary menu bar at the top of the screen.
Click Redact.
It has a tool that resembles a pink highlighter. It’s below “Protect & Standardize” in the Tools menu.
Select the items you want to redact.
This can be any aspect of the document, including pictures. Use the following steps to select an object to redact:
- Double-click to select a word or image.
- Click and drag to select a line, block of text, or an area of the document.
- To select multiple spots, hold while you select the next part.
- If you want a redaction mark to repeat across pages – such as a header or footer in the same place each page – right-click it and select “Repeat Mark Across Pages.”
Click Apply.
It’s in the secondary toolbar that appears at the top of the screen.
Click Ok.
This confirms that you want to redact the selected items.
- If you want to remove hidden information from the document. click Yes in the dialogue box.
Click File.
It’s in the menu bar at the top of the screen.
Click Save.
This permanently removes the items from your document. The file name will be appended with the suffex “_Redacted”.
- To avoid overwriting your original document, click Save As and save your document to another location or another file name.
Redacting Content Using the Search Tool
Open Adobe Acrobat.
You may have it saved on your desktop, but you might have to search your computer for it. The easiest way is to use a search bar. PC’s will have a search bar in the bottom left, and Macs will have it in the top right.
Open your file.
Use the followings steps to open a PDF in Adobe Acrobat.
- Click File in the menu bar in the upper-right corner.
- Click Open in the drop-down menu below “File”.
- Select the PDF you want to open and click Open.Alternatively, you can right-click a PDF file and then select Open With… and then select Adobe Acrobat.
- Alternatively, you can right-click a PDF file and then select Open With… and then select Adobe Acrobat.
Click Tools.
It’s in the secondary menu bar at the top of the screen.
Click Redact.
It has a tool that resembles a pink highlighter. It’s below “Protect & Standardize” in the Tools menu.
Click Mark for Redaction.
It’s in the secondary toolbar.
Click Find text.
This opens a menu bar you can use to search for text to redact.
Select “In the current document” or “All PDF Documents In”.
To search only the current document, click the radial button next to “In the current document”. To search multiple PDFs, click “All PDF Documents In” and then use the drop-down menu below the option to select a folder containing multiple PDFs you want to redact.
Select “Single word or phrase”, “Multiple words or phrase”, or “Patterns”.
Click the radial button next to the search options and then do one of the following steps.
- Single word or phrase: Type the word or phrase in the search bar below the options.
- Multiple words or phrase: Click Select Words and then type a word or phrase you want to redact in the bar at the top of the menu. Click Add to add a new word or phrase and type it in the bar at the top. Click Ok when you are finished adding all the words and phrases you want to remove.
- Patterns:. Use the drop-down menu to select a pattern. You can use patterns to remove phone numbers, credit cards, social security numbers, dates, email addresses.
Click Search & Remove Text.
This searches the documents for all instances the text appears.
Click the checkbox next to all instances you want to redact.
All instances are of the text you search for are displayed in the menu to the left. Click the checkbox next to all instances you want to redact.
- You can also click above the list to check everything.
Click Mark Checked Results for Redaction.
This marks all the checked instances for redaction.
Click Apply.
It’s in the secondary toolbar that appears at the top of the screen.
Click Ok.
This confirms that you want to redact the selected items.
- If you want to remove hidden information from the document. click Yes in the dialogue box.
Click File.
It’s in the menu bar at the top of the screen.
Click Save.
This permanently removes the items from your document. The file name will be appended with the suffex “_Redacted”.
- To avoid overwriting your original document, click Save As and save your document to another location or another file name.
Removing Hidden Information
Open Adobe Acrobat.
You may have it saved on your desktop, but you might have to search your computer for it. The easiest way is to use a search bar. PC’s will have a search bar in the bottom left, and Macs will have it in the top right.
Open your file.
Use the followings steps to open a PDF in Adobe Acrobat.
- Click File in the menu bar in the upper-right corner.
- Click Open in the drop-down menu below “File”.
- Select the PDF you want to open and click Open.Alternatively, you can right-click a PDF file and then select Open With… and then select Adobe Acrobat.
- Alternatively, you can right-click a PDF file and then select Open With… and then select Adobe Acrobat.
Click Tools.
It’s in the secondary menu bar at the top of the screen.
Click Redact.
It has a tool that resembles a pink highlighter. It’s below “Protect & Standardize” in the Tools menu.
Click Remove Hidden Information.
It’s in the secondary toolbar under the “Hidden Information” section title.
Check all items you want to remove.
What you see here is the document’s metadata, comments, or file attachments. Check the boxes next to any information you’d like to remove in the sidebar menu to the left.
- By clicking the + next to each type of entry and subentry in this dialog box, you’ll be able to see each entry that will be removed. The ones that are checked will be removed after following through with this method.
Click Remove.
It’s above the list of items you can check in the sidebar to the left.
Click Ok.
.It’s in the pop-up alter that appears when you click “Remove”.
Click File.
It’s in the menu bar at the top of the screen.
Click Save.
This permanently removes the items from your document. The file name will be appended with the suffex “_Redacted”.
- To avoid overwriting your original document, click Save As and save your document to another location or another file name.
Warnings
- Redaction permanently removes information, so if you want to be able to see the information yourself later, be sure to save the new file with a different name.