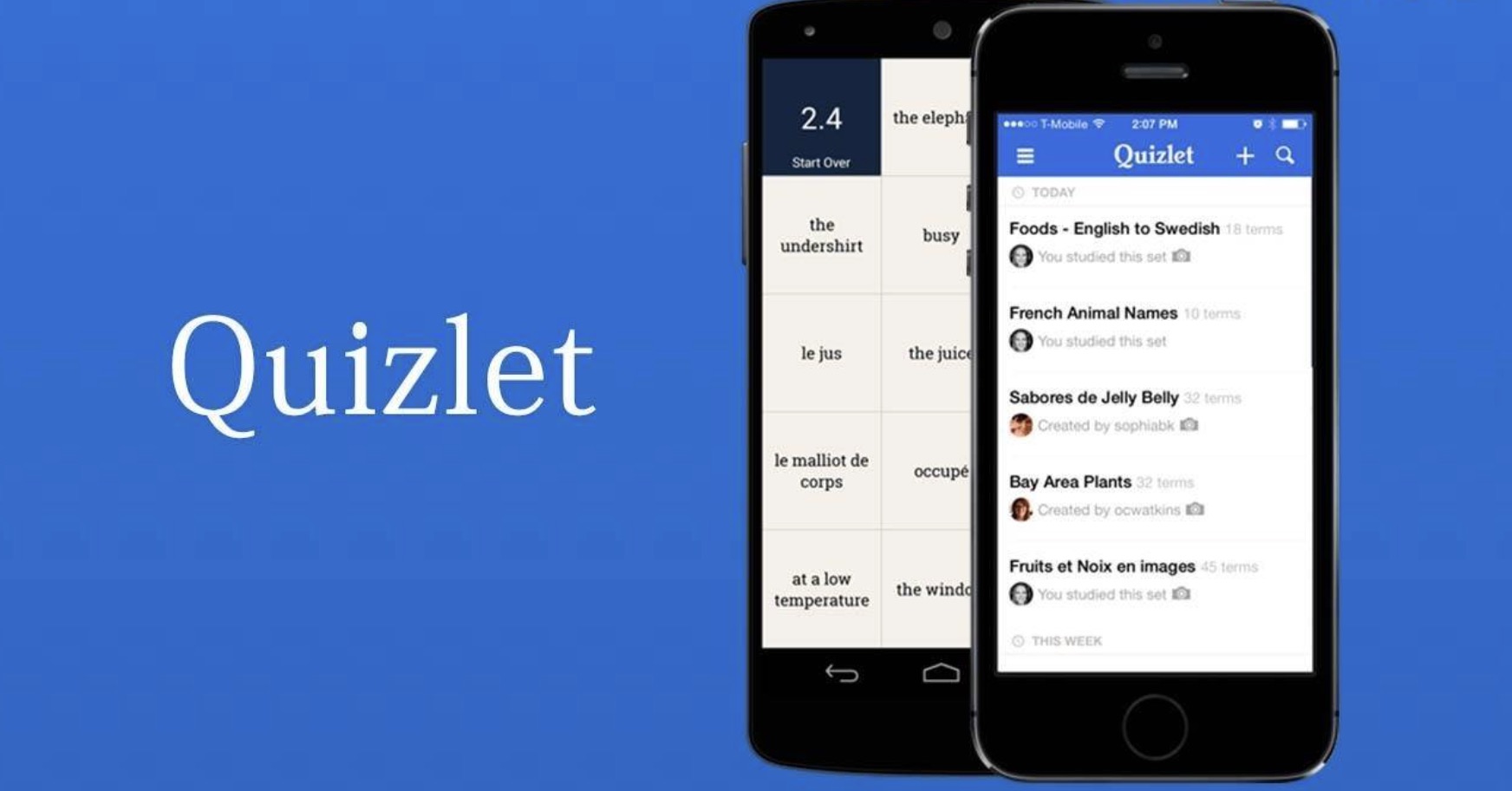Quizlet is a free service that allows you to create, edit, and share your own online flashcards for studying any topic. You can use your custom study sets to quiz yourself on any number of topics, or choose from millions of study sets created by other members. This minHour teaches you how to create your first set of flashcards on Quizlet's website, as well as in the official Quizlet app for Android, iPhone, and iPad.
Using a Phone or Tablet
Open Quizlet on your phone or tablet.
It’s the blue icon with a white “Q” inside. You should find it on your home screen, in the app drawer, or by searching. If you haven’t yet installed Quizlet, you can download the app for free from the App Store (iPhone/iPad) or Play Store (Android).
- If you need to import a list of definitions from a digital file, such as a Google Doc or spreadsheet, see the Using a Computer method.
- Log in to your Quizlet account if you haven’t already done so. If you’re new to Quizlet, follow the on-screen instructions to create an account now.
Tap Create.
It’s near the top-right corner.
- If you pay for a Quizlet Plus subscription, you can create a set by scanning a printed definition list with your phone or tablet’s camera. To do this, tap Scan document below the “Title” field, then follow the on-screen instructions to scan.
Enter a title for your set.
This might be the name of the subject, chapter, unit, or anything else that describes this set of definitions. If you’re using an iPhone or iPad, you can also enter a description of the set by tapping .
Type the first term and definition.
Scroll down to the first “TERM” blank and tap the field to start typing. You can choose a custom font color or weight if you wish when prompted to do so.
- If you are making foreign language notecards, tap CHOOSE LANGUAGE below each term and definition to make sure the correct language option is selected. If all of your terms will be one language and the definitions another, tap the gear icon at the top-left corner of Quizlet, and then adjust the language settings for both “Terms” and “Definitions” at the top.
- Depending on what you type into either field, you may see a list of options appearing below. Sometimes Quizlet will correctly guess the definition for the term and you can select it from this list.
- You’ll need a paid subscription to Quizlet Plus if you want to upload images to your flashcards. However, if you’re using a computer to create your cards, you can choose a free image from Quizlet’s library.
Tap the plus +.
This adds the card to your new set.
Create additional cards as needed.
After entering the information for each card, tap the to add it to the set.
Control who can see and edit your study set.
By default, anyone can view your study set, but you’re the only one who can edit it. If you’d like to change this, tap the gear at the top-left corner to open your Options, then tap the options under “Visible to” and “Editable by” to make changes.
- Tap the back button to return to your set when finished.
Tap Done or the checkmark to save your set.
One of these two options will appear near the top-right corner of the screen. This saves your new set and all of the cards inside.
Using a Computer
Sign in to https://quizlet.com/.
If you don’t already have an account, you’ll need to create one to make your own study set. Click at the top-right corner to create one now.
Click + Create.
It’s in the blue bar that runs along the top of the page.
Enter a title and description for your set.
The title could be something that describes the purpose of the set, such as “Chapter 3 definitions” or “Infinitive verbs.” You can enter additional information about the set into the “Description” box if you wish.
Import a list of definitions from another app (optional).
If you have access to a list of definitions in a Word document, Google Doc, email message, or another text form, you can import it into Quizlet instead of re-typing all of the information. Here’s how:
- Open the file with the definitions.
- Highlight all of the content and press (Mac) or (PC) to copy it to your clipboard.
- Back on Quizlet, click the blue +Import from Word, Excel, Google Docs, etc. near the top-left corner of the page (below the “Description” box).
- Right-click the typing area under “Import your data” and select Paste.
- Under “Between term and definition,” select or enter the character or spacing that separates each term from its definition. You can select the Custom option to enter characters that don’t appear as options.
- Under “Between cards,” select or enter the character or spacing that separates each card. A card is one term and one definition. For example, if each card’s information appears on its own line, you’d select New line as the separator.
- Click Import. This creates cards based on the information you imported.
Enter the information for each card.
Every flashcard has two sides: The term and the definition. Enter the information for as many cards as you need, but make sure you stick to fewer than 500 cards if you want to print them out.
- If you are making foreign language notecards, click CHOOSE LANGUAGE below each term and definition to make sure the correct language option is selected.
- Depending on what you type into either field, you may see a list of options appearing below. Sometimes Quizlet will correctly guess the definition for the term and you can select it from this list.
- To add an image to the card, click the IMAGE tile to the right of “DEFINITION” and search for one in Quizlet’s database. If you want to use your own images you’ll have to upgrade to Quizlet Plus, which costs about $1.99 per month.
Control who can see your study set.
Scroll back up to the top to find the “Visible to everyone” and “Only editable by me” options near the upper-right side. Click under either option to bring up the controls for both, and then:
- Under “Visible to,” you can choose to make your set visible to everyone, certain classes (if applicable), people who have a password (you can create one upon selecting this option), or only yourself.
- Under “Editable by,” you can opt to allow other people to edit the study set by selecting People with a password and then creating a password.
- Click Save when you are finished.
Click Create to save your set.
It’s a blue button near the top-right corner of the page, as well as at the bottom. This saves your new set and all of the cards inside.