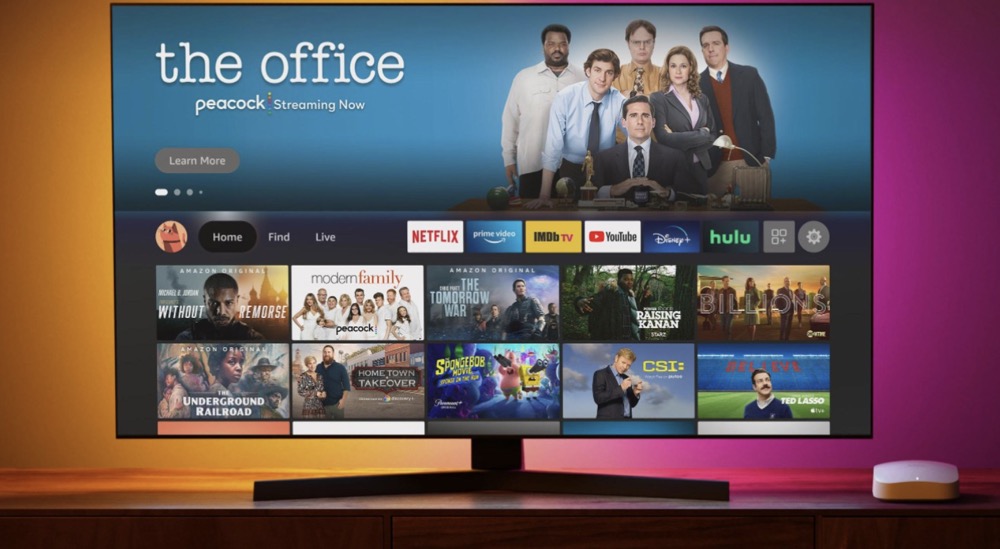Did you know that you can display video and play audio from your computer on your TV? It's actually pretty easy, especially now that so many TVs are "smart." This minHour article will teach you the easiest ways to connect your Windows PC to a TV, including using an HDMI cable, a DVI or VGA cable, or by wirelessly streaming to a smart TV or streaming device.
Using HDMI
Connect your PC to your TV with a male-to-male HDMI cable.
The HDMI port on the computer and the HDMI port on the TV will be exactly the same and the HDMI cable should have the same connector on both ends.
- If the TV has more than one HDMI port, make note of the port number you plug it into.
Change the input
Using the buttons on the TV or using the TV remote, press the Input button to change the input of the TV to HDMI.
- If your TV has multiple HDMI ports, choose the port that is connected to the computer.
- Some TVs may do this automatically when they detect a signal.
Right-click on the desktop and select Display Settings.
This will open the display settings menu.
Click Detect.
This tells the computer to look for the TV you connected. Look to see if there are two squares, labeled 1 and 2, in the display settings window.
- Your computer may have already detected your TV.
Click Identify.
This will show a label on each screen so you will know which number has been assigned to your computer monitor, and what number has been assigned to your TV (“1” being the main display and “2” being the secondary display).
Click the “Multiple displays” drop-down box and select an option.
This will give you a few options for how you want to show your computer on your TV. The options are:
- . This will mirror exactly what is on your computer screen on the TV.
- . This will make your TV an extended part of your desktop.
- . This will turn off display number 2.
- . This will turn off display number 1.
Click Apply.
This will change the display settings and apply them to your computer monitor and TV. Your TV should now be connected to your computer.
- You can further customize each display by clicking on its numbered square and then selecting Advanced display settings. You can also drag and rearrange the squares to change the orientation of the two displays.
Using DVI or VGA
Connect your computer to the TV with a male-to-male DVI or VGA or cable.
Both the DVI and VGA port on the computer and the TV should be exactly the same and the cable should have the same connector on both ends.
- On some TV’s the VGA input is labeled “PC IN” or “Computer IN”.
Connect your computer to the TV with a male-to-male audio cable.
This is a 3.5mm stereo audio cable, similar to the end of a headphone plug. Plug one end of the cable into the headphone jack on your computer, which is typically a green port. Then plug the other end into the audio-in port on the TV.
- The audio-in port on the TV should be located near the DVI or VGA port you connected earlier.
Change the input of the TV.
Using the buttons on the TV or using the TV remote, press the Input button to change the input of the TV to DVI or VGA.
- On some TVs this input is labeled “PC” or “Computer”.
- Some TVs may do this automatically when they detect a signal.
Right-click on the desktop and select Display Settings.
This will open the display settings menu.
Click Detect.
This tells the computer to look for the TV you connected. Look to see if there are two squares, labeled 1 and 2, in the display settings window.
- Your computer may have already detected your TV.
Click Identify.
This will show a label on each screen so you will know which number has been assigned to your computer monitor, and what number has been assigned to your TV.
Click the “Multiple displays” drop-down box and select a display option.
This will give you a few options for how you want to show your computer on your TV. The options are:
- . This will mirror exactly what is on your computer screen on the TV.
- . This will make your TV an extended part of your desktop.
- . This will turn off display number 2.
- . This will turn off display number 1.
Click Apply.
This will change the display settings and apply them to your computer monitor and TV. Your TV should now be connected to your computer.
- You can further customize each display by clicking on its numbered square and then selecting Advanced display settings. You can also drag and rearrange the squares to change the orientation of the two displays.
Using Wi-Fi
Enable Wi-Fi mode on the TV.
Follow the manufacturer’s instructions to do so, access the Miracast protocol settings to configure your TV’s Wi-Fi connection.
- Not all TVs with Wi-Fi support this feature. Check the owner’s manual of your TV before continuing.
Connect the TV to your Wi-Fi network.
This must be the same Wi-Fi network that your computer is connected to.
Right-click on the desktop and click Display settings.
Click the “Multiple displays” drop-down box and select Duplicate this display.
Click Apply
This will open the main Windows settings.
Click Devices then click Connected Devices.
Click Add a device.
Windows will begin searching for connected devices on the network.
Select your TV when it appears.
Windows will automatically connect to your TV.
Troubleshooting
Make sure you have the right cables or adapters.
Sometimes cables can have the right connections but aren’t made for the purpose of carrying audio or video signals. Make sure the cable is rated for audio/visual use.
- Most computers don’t send audio output through the DVI port, so a DVI to HDMI adapter won’t carry any audio in most cases. If so, you’ll need to hook up a separate audio cable.
Make sure all the cables are connected properly.
Check that all the cables are plugged in properly to the ports and not loose. If the cable has thumb screws, like most DVI and VGA cables, make sure the screws are screwed in and snug.
Check the volume.
Check that the volume is up on both the computer and TV and make sure neither is on mute.
Change the audio output.
If you’re not getting sound, make sure you have the right audio output selected.
- Right-click on
- Click .
- Select the correct audio output (HDMI output for HDMI, or Headphones if you’re using an audio cable)If you don’t see the right output, right-click on any of the listed devices and make sure Show Disabled Devices and Show Disconnected Devices are both selected. This will tell you if the audio is disconnected or disabled.
- If you don’t see the right output, right-click on any of the listed devices and make sure and are both selected. This will tell you if the audio is disconnected or disabled.
Restart the computer and the TV.
When all else fails, restarting the computer and the TV can help the computer to detect that a new display is connected.
Check your computer’s display calibration.
Sometimes, an error message will pop up saying “HDMI not supported”, which usually pops up when your TV and PC have different display settings for resolution.