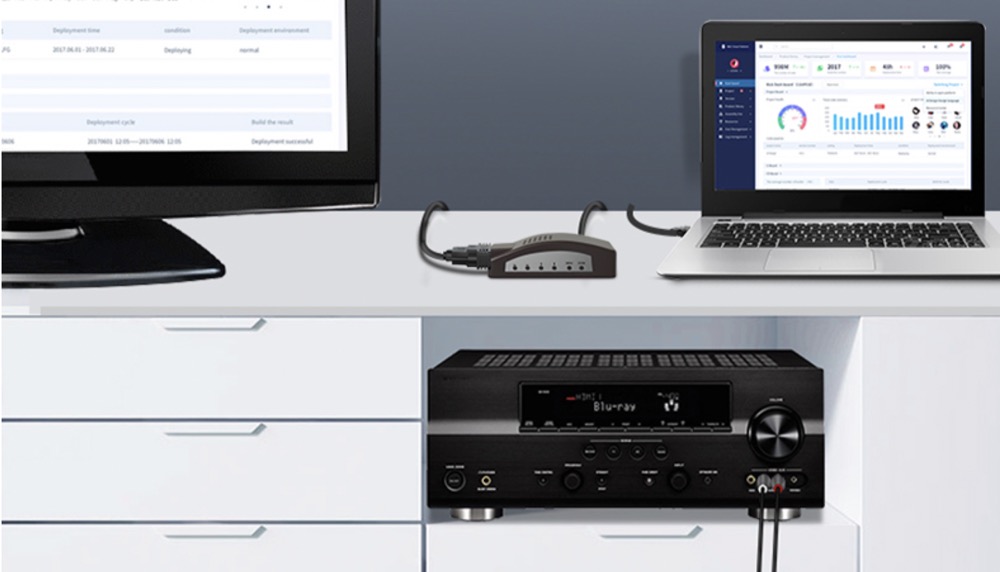Connecting your computer to a television allows you to stream online TV shows and YouTube clips. You can also use the television as a large monitor for surfing the Internet or showing videos and photos. This minHour teaches you how to connect your computer to a TV.
Using a Wired Connection
Check your computer for the following video out ports.
The type of connection port on your computer will determine the best way to connect to a TV. Check for the following connection ports:
- HDMI: HDMI ports are about 3/4 of an inch wide, with the top part of the port being slightly bigger than the bottom. HDMI cables are supported by most newer flatscreen and HDTVs as well as many newer laptops and desktop computers.
- MiniDisplay: MiniDisplays are mostly used on Mac and MacBooks. They have a small rectangular port the bottom corners cut. These ports have an identical shape as the Thunderbolt ports, but they are NOT the same. Check the labeling on the ports to make sure you are using the right port.
- VGA: VGA cables are a rectangular port with 15 pins. These are most commonly used on older computers. They are supported by some TVs and computers.
- DVI: A DVI port has a white connection with 24 square holes in it. These are also used in most older computer models.
- USB: If your computer has no video output ports, you can purchase an adapter that can convert a USB port into an HDMI out port on your computer. This may require you to install additional software on your computer.
Check your television for supported connection inputs.
After you determine what video out connections your computer supports, you will need to see what type of video input connections your TV supports. Check the back of your television to see if you can find the same video connection ports that your computer supports.
Connect the cable from your computer to your TV.
Once you’ve determined what type of video connection your computer and TV support, use the proper cable to connect to the video out port on your computer and then connect to an identical port on your TV.
- If you are using a VGA or DVI cable and you want to hear audio through your TV, you will need to connect an audio cable to your TV. You can do this by connecting a 3.5mm auxiliary cable to the headphone jack on your computer and to 3.5mm auxiliary in on your TV.
- You can also purchase an adapter to convert an HDMI, VGA, or DVI to a different cable type that is supported by your TV.
Power your computer and TV on.
After you have connected your TV and your computer, press the power button to turn on your computer. Then use the remote for your TV to turn on your TV.
Select the proper input source on your TV.
Use the remote for your TV and press the button that says , , or something similar. Then select the input that you connected your computer to. Often, your computer is able to detect the new display automatically. If it does not detect the new display, use the steps in Method 2 to detect a display on Windows.
- If you are not getting audio on your computer, make sure you connected the audio cable to the Audio In input that corresponds to the source your computer’s video cable is connected to.
Detecting a Display on Windows 10
Click the Windows Start
It’s the button that has a Windows logo. By default, it’s in the lower-left corner of the Windows taskbar. This displays the Start menu.
Click the Settings icon
It’s the icon that resembles a gear. It’s on the left side of the Windows Start menu.
Click System.
It’s the first option in the Windows Settings menu. It’s next to an icon that resembles a laptop computer.
Click Display.
It’s the first option in the sidebar menu to the left. This displays your Display Settings.
Scroll down and click Detect.
It’s the grey button at the bottom of the Display settings menu. Windows will scan for connected displays.
Detecting a Display on Mac
Click the Apple icon
It’s in the menu bar in the upper-left corner of the Mac desktop screen. This displays the Apple menu.
Click System Preferences.
It’s in the Apple menu that appears when you click the Apple icon.
Click the Displays icon.
It’s the icon that resembles a computer display.
Click the Display tab; It’s the first tab at the top of the Displays window.
Press and hold the Options button.
This displays a button that says “Detect Displays” in the lower-right corner.
Click Detect Displays.
It’s in the lower-right corner of the Displays window when you press the Options button. Your mac will scan and detect any displays connected to your Mac.
Using a Wireless Connection on Windows
Connect both your TV and computer to the same Wi-Fi network.
Before connecting to your TV and your computer using a wireless connection, you must connect both to the same Wi-Fi network. You can do this in the network settings menu on your computer and TV.
Make your TV discoverable via Bluetooth.
The way you do this is different from one TV model to another. You may need to select “Screen Mirroring” as the source input. There may be a setting you need to select in the Bluetooth menu on your TV. You may not need to do anything at all. Consult the user’s manual or manufacturer’s website to learn how to connect Bluetooth devices to your TV.
- Not all TVs support wireless screen mirroring from a computer. If you are not able to connect to your TV using Bluetooth, you can purchase a media streaming device, such as Roku, or Google Chromecast to wirelessly connect to your TV through this device.
Click the Windows Start
It’s in the lower-left corner of the desktop screen in the taskbar. This displays the Windows Start menu.
Click the Settings icon
It’s the icon that resembles a gear. It’s on the left-hand side of the Windows Start menu.
Click Devices.
It’s the second option in the Settings menu. It’s next to an icon that resembles a keyboard and an iPod.
Click Bluetooth & Other Devices.
It’s the first option at the top of the sidebar menu on the left. This displays your Bluetooth options.
Click + Add Bluetooth or other device.
It’s the first option at the top of the “Bluetooth & Other Devices” menu. This displays a pop-up window used to add a device via Bluetooth.
Click Wireless display or dock.
It’s the second option in the “Add a device” pop-up menu. This searches for wireless displays or devices.
Click your TV or streaming device.
As soon as your TV or streaming device (Roku, Chromecast) appears in the list of devices in the “Add a device” menu, click it to initiate a connection.
Follow the instructions on the TV.
You may be required to enter a PIN displayed on your TV. Once the connection is successful, you should see the contents of your computer monitor on your TV.
- There may be a slight delay between your computer an TV display.
Connecting to a Display Using AirPlay on Mac
Connect both your Mac and TV to the same Wi-Fi network.
Both your Mac and your TV need to be connected to the same Wi-Fi network to use AirPlay. Consult the user’s manual or manufacturer’s website for your TV to learn how to connect it to a Wi-Fi network. Read Method 4 of “How To Connect to a Wireless Internet Connection” to learn how to connect your Mac to a Wi-Fi network.
- Not all TVs support AirPlay. If your TV does not support AirPlay, you can purchase an Apple TV streaming box and use it to connect to your TV. Make sure it is connected to the same Wi-Fi network as your Mac.
Click the Apple icon
It’s in the menu bar in the upper-left corner of the desktop. This displays the Apple menu as a drop-down.
Click System Preferences.
It’s in the Apple menu on your Mac.
Click Display.
It’s below an icon that resembles a monitor in the System Preferences menu.
Click the checkbox
It’s the checkbox next to “Show mirroring options in the menu bar when available”. This displays the AirPlay icon in the menu at the top of the screen.
Click the AirPlay icon in the menu bar.
It’s the icon that resembles a monitor with a triangle at the bottom. This shows available devices you can connect to with AirPlay.
Click the monitor you want to connect to.
This displays two display options in a pop-up window.
Click Mirror Built-in Display or Use as Separate Display.
If you want to the monitor to display what is on your MacBook display, select “Mirror Built-in Display”. If you want to use it as a second display, select “Use as a Separate Display”. This Connects to the monitor using AirPlay.
- To disconnect from the monitor, click the AirPlay icon in the Menu bar, then click Turn off AirPlay.
Tips
- If you are not able to get a video connection on your TV, try using a different port on your TV. If that doesn’t work, or no other port exists, try using a different TV or monitor. If that doesn’t work, try using a different cable. If that doesn’t work, there may be a problem with the video out port on your computer.