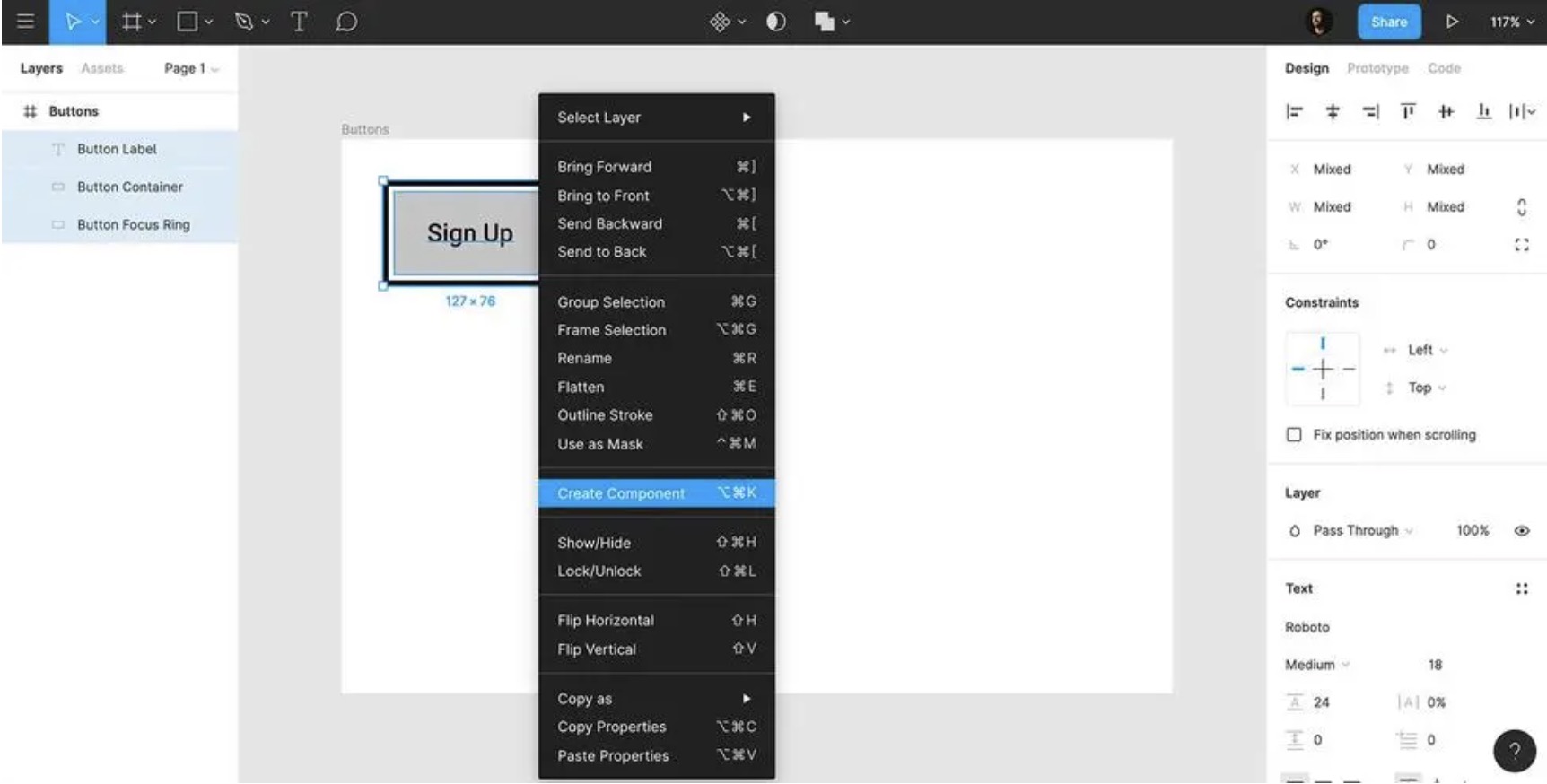If you've installed the Figma app on your Mac or Windows PC, the fonts installed on your computer are available in the Figma font picker. But if you're using the web-based version of Figma, you'll need to install a special font service app to use the fonts you've installed. Things get tricker if you're using Linux or a Chromebook—you'll need to have your organization or team admin install the font, as you can't use local fonts on either platform. This minHour article will show you how to make sure the fonts on your computer are usable in Figma, and how admins can install fonts for all users.
Using Installed Fonts on Your Computer
Install the fonts on your computer.
As long as you’re using Windows or macOS, you can use fonts that are installed on your computer in your Figma designs. Start by making sure the fonts are installed properly on your PC or Mac—just double-click the font file(s) and select (Mac) or (Windows).
- If you’re using a Chromebook or Linux, Figma doesn’t support local fonts. If there’s a font you want to use, have your team or organization administrator install it for your whole team or organization.
Install the Figma font service (if using Figma on the web).
If you’ve installed the desktop version of Figma, you can skip this step, as you already have the service installed. If you’re using Figma on the web, you must install this separate service if you want to use the fonts installed on your computer:
- Go to https://www.figma.com/downloads.
- Click your operating system under “Font installer.”
- Double-click the downloaded file to install.
- Reload all tabs in Figma after installing so your fonts will be available.
Select the font in the Figma font picker.
As long as the fonts are installed properly and you’re using the Figma desktop app or font service with the web app, the fonts you’ve installed will be available in the font picker.
Troubleshoot font issues.
Figma can be a little picky about fonts, but don’t worry—all font issues are pretty easy to fix!
- If you’ve installed a font that isn’t showing up in the Figma font picker, make sure it’s installed in the correct folder—that’s /Library/Fonts for macOS and C:WindowsFonts for Windows.
- If you’re trying to use an Adobe font that’s installed on your computer, you’ll need to be signed in to Creative Cloud, or have signed in within the past 30 days, to use the font.
- If you see a missing font warning on a file—it’ll be a yellow icon with an “A” and a question mark—it’s either because an editor used a font you don’t have, or because they used a different version of the same font. Click the yellow icon to view the Missing Fonts panel and select a replacement font.
- Figma does not support variable font files—the types of font files that contain many font styles or families (bold, light, etc.) in a single font file. Look for the word “variable” in the font’s file name on your computer—if you see it, delete that font and replace it with the static versions of the font instead.
- If you’re using the web version of Figma and your local fonts aren’t showing up, click your profile photo at the top-right and select Settings. If the font service is running, you’ll see “Local fonts are enabled” near the top. If you don’t see this, check your computer’s activity monitor to make sure either Figma Daemon, Figma Font Helper, or Font Service is running. If you don’t see any of these, try closing and re-opening your web browser.
Adding Fonts to an Organization
Open the Figma file browser.
If your organization is subscribed to the Organization plan, you can upload fonts to your organization, which allows everyone to use those fonts in their projects. You will need to be an organization admin to upload fonts to the Organization. To get started, just open Figma (either the web or desktop version) to the file browser, which opens by default.
- Figma supports TTF and OTF fonts only—if your fonts are web fonts or don’t end in .ttf or .otf, you won’t be able to add them to your organization.
- If you’re not an organization admin or would just prefer to make the font available to a specific team, you can upload fonts to a team instead.
Click Admin Settings.
You’ll see it in the left panel of the file browser. This opens the settings for your Organization.
Click the Resources tab.
It’s in the row of tabs running along the top of the page.
Click Upload fonts.
This option is in the upper-right area of the page, right next to “Search fonts.” Your computer’s file browser will appear.
Select a font and click Open.
A confirmation screen will appear.
- You can upload multiple fonts at a time if you’d like—just hold down the Control (PC) or Command (Mac) key as you click each font before selecting Open.
- You’ll be asked to confirm that your organization is legally allowed to use the selected font(s). If you’re not sure, double-check your font license.
Click Upload to add the fonts.
The fonts will now upload to your organization and will be immediately available to all teams in the font picker.
- If Figma detects that a font was already uploaded, you’ll see a warning message. Click Skip to avoid uploading the duplicate font, or choose Replace if you want to replace the existing font with this version.
Adding Fonts to a Team
Open the Figma file browser.
Uploading a font to a team in Figma makes it possible for all members of that Team to use that font on any device. Start by opening Figma (either the web or desktop version) to the file browser, which is the first screen you’ll see after opening.
- You must be a team admin to upload fonts to a team.
- Figma supports TTF and OTF fonts only—if your fonts are web fonts or don’t end in .ttf or .otf, you won’t be able to add them to your organization.
Click the name of the team.
You’ll see it in the left panel.
Click the Settings tab.
It’s at the top of the page.
Click Manage Shared Fonts.
You’ll see it in the list of settings. This displays a list of all fonts currently installed for the team.
Click the +.
It’s at the top-right corner. This opens your computer’s file browser.
Select a font and click Open.
A confirmation screen will appear.
- You can upload multiple fonts at a time if you’d like—just hold down the Control (PC) or Command (Mac) key as you click each font before selecting Open.
- You’ll be asked to confirm that your organization is legally allowed to use the selected font(s). If you’re not sure, double-check your font license.
Click Upload.
Once the upload is complete, the selected font(s) will be available to all team members in the font picker.