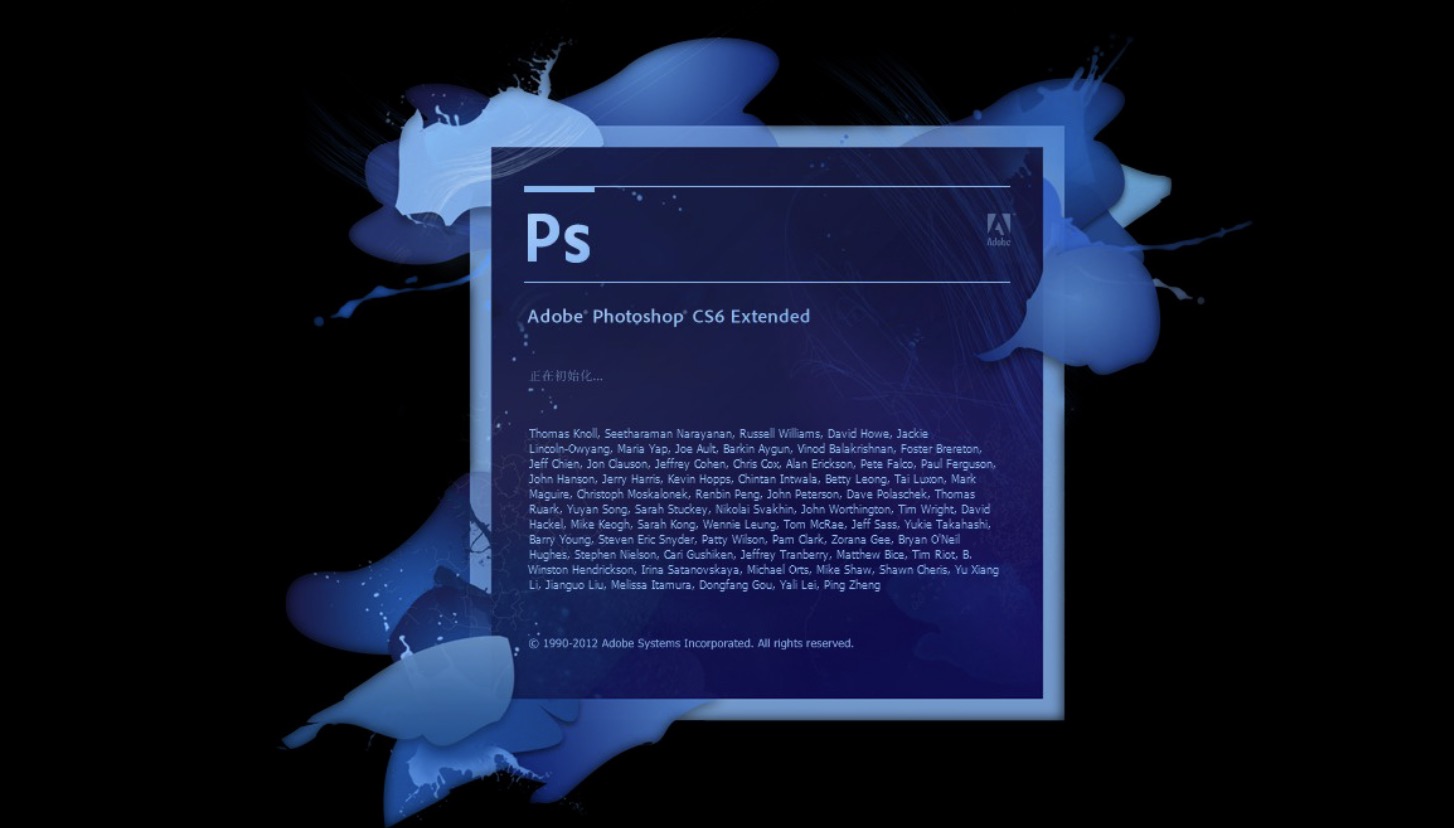Adobe Photoshop Elements is a stripped-down version of Adobe Photoshop that lets you make quick and simple edits to your images. The process of making a drop shadow in Elements is similar to what you’d do in the full version of Photoshop, but the steps are a little bit different. In this article, we’ll explain how to add a drop shadow effect using the Styles menu in the latest version of Photoshop Elements.
Steps
Open the Expert tab at the top of the screen.
Once you’ve opened your project in Elements, go to the top center part of the screen and select . This will give you access to the and buttons.
Select the Layers button at the bottom of the screen.
On the lower right side of the Elements window, look for the button and click on it. It looks like two squares stacked on top of each other.
- While you can apply drop shadow effects to the background layer, they may not be visible. You’ll need to create a layer that is smaller than the document window (for example, some text or a shape in its own layer) in order to see the effect.
- To create a new layer, open the Layer menu at the top of the screen, then select New and Layer….
- You can also make your image pop by removing the background, then applying the drop shadow effect to the cut-out image.
Click on the layer you want to apply the drop shadow to.
In the panel on the right side of the document window, select the layer you want to modify. The background of the selected layer tab will turn dark blue.
Select the Styles button from the bottom of the screen.
At the bottom right side of the Elements window, click the button. It looks like three overlapping rectangles.
- In some versions of Photoshop Elements, you will need to click the Effects button instead, then choose Layer Styles from the Effects category menu.
Choose Drop Shadows from the dropdown menu.
At the top of the panel on the right side of the window, click the dropdown menu and select . This will open a grid displaying the different drop shadow effects.
Click the type of drop shadow you want to apply.
Click one of the drop shadow effects on the grid to apply it to the layer. You can also click the effect and drag it onto the image to add it to the currently selected layer.
- In some versions of Photoshop Elements, you might need to double-click the effect instead of clicking it once.
- If you don’t like the results, undo the effect with (in Windows) or (on a Mac).
Adjust the effect using the Style Settings menu.
Once you’ve chosen a drop shadow style, you can adjust things like the size of the shadow, the distance of the shadow from the object you applied it to, and the opacity of the shadow. To do this:
- Select the shadow effect you want to modify and click the Settings button at the top of the Styles panel.
- Apply your changes and click either OK (to accept the changes), Reset (to revert to the original style), or Cancel (to close the Style Settings pop-up without making any changes).
- You can also access the Style Settings menu by going to the Layers panel and double-clicking the fx icon next to the layer where you applied the drop shadow effect.