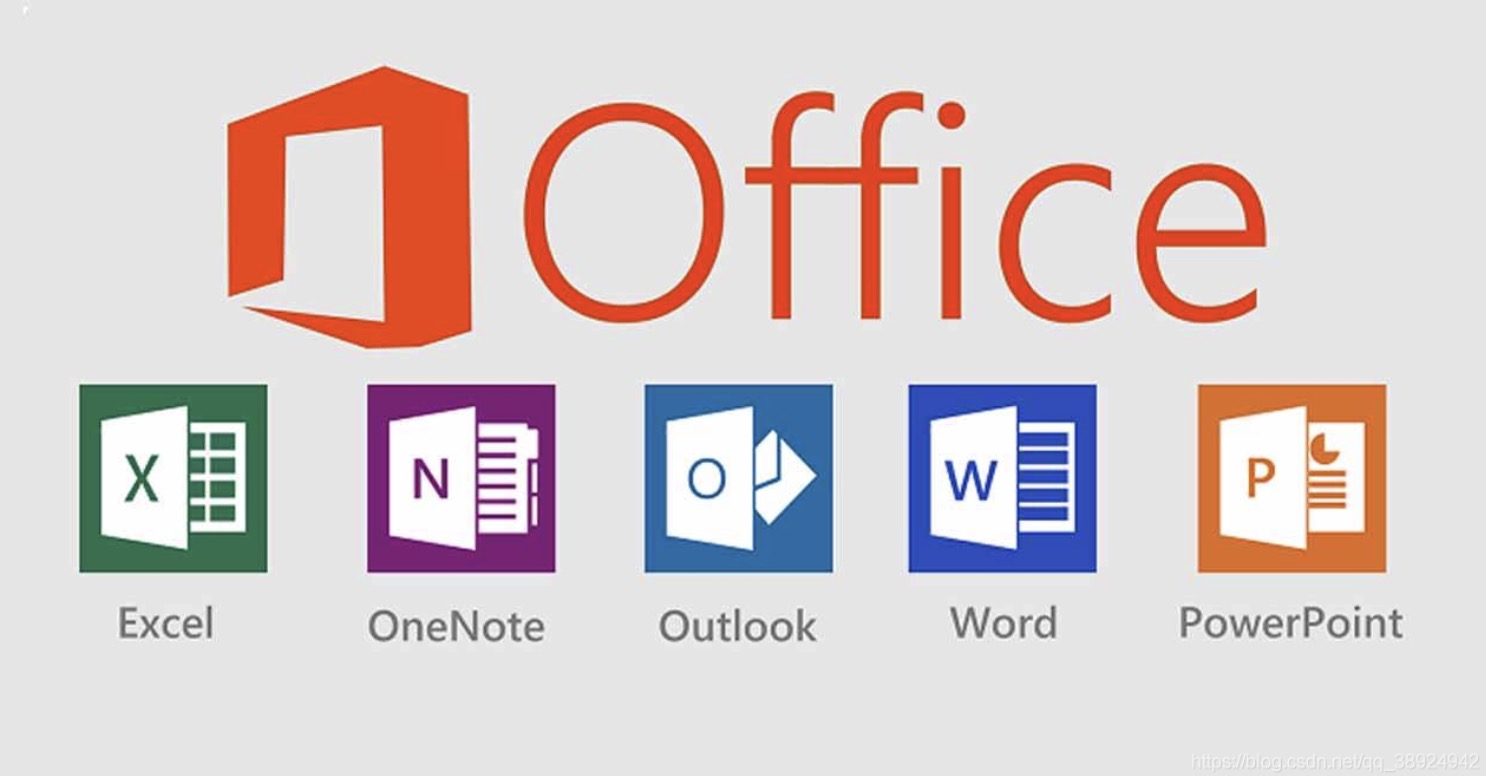If you want to create a simple checklist or keep track of tasks in Microsoft Word, you can insert a checkmark symbol. Word has a built-in Symbols menu that includes the checkmark icon. You can easily access this in the "Insert" tab. You can also set a keyboard shortcut or apply the style to a bullet list. This minHour will show you how to add a checkmark symbol (✓) or checkbox to a Microsoft Word document on both Windows and Mac computers.
Using the Insert Menu (Windows)
Place your cursor where you want the check mark to appear.
You can put a checkmark before, after, or in between characters.
- If you haven’t installed Microsoft Office on your PC, you can install it now from https://www.office.com.
- You must have a subscription to use Office 365.
Click Insert.
This will be on the top toolbar, between and .
Click Symbol.
This will be in the section, next to .
Click More Symbols….
A new window will open.
Click the “Font” drop-down menu and select Wingdings.
The drop-down menu will be at the top of the window, in the tab.
Select the check mark symbol.
When you switch to Wingdings, you’ll see a new collection of symbols. Find the check mark located near the bottom of the selection. You may need to scroll down.
Click Insert.
This will add the check mark to your document.
- The window won’t close after clicking Insert. You can place your cursor in another area and click Insert again to add another checkmark in another location.
- When you’re finished, click Close to return to your document.
- If you need to add another checkmark later, click Insert → Symbol → select the checkmark from the drop-down menu. It will now appear since you used it recently.
Using the Insert Menu (Mac)
Place your cursor where you want the check mark to appear.
You can put a checkmark before, after, or in between characters.
Click Insert.
This will be on the top toolbar, between and .
Click Advanced Symbol.
You can find this on the right side, next to .
Click Symbols.
This is the left tab. You may already be on this tab.
Select the check mark symbol.
Scroll through the available symbols until you find the checkmark, then click it.
- If you can’t find the checkmark icon, click the “Font” drop-down menu, scroll down, and select Wingdings. New symbols will appear. Select the checkmark.
Click Insert.
This is the blue button in the bottom-right corner. The check mark will be added to your document.
- The window won’t close after clicking Insert. You can place your cursor in another area and click Insert again to add another checkmark in another location.
- When you’re finished inserting a check mark symbol, click Close to return to your document.
Creating a Check Mark Shortcut (Windows)
Click the Insert menu in Word.
Another easy way to add a check mark to your Word document is to create a simple keyboard shortcut. Start by clicking the tab, which is on the top toolbar between and .
Click Symbol.
This will be in the section, next to .
Click More Symbols….
A new window will open.
Click the “Font” drop-down menu and select Wingdings.
The drop-down menu will be at the top of the window, in the tab.
Select the check mark symbol.
When you switch to Wingdings, you’ll see a new collection of symbols. Find the check mark located near the bottom of the selection. You may need to scroll down.
Click Shortcut Key….
This will be on the bottom-left corner, next to .
Assign a shortcut.
Click the “Press new shortcut key” field if your cursor isn’t already in the field. Use a combination of a modifier key (such as Alt) and an alphanumeric key.
- For example, press ALT + C at the same time. This will assign the checkmark symbol to this shortcut.
- Avoid using a combination of keys that already represents a different shortcut. (Ex: CTRL + C, which already represents Copy.)
Click Assign.
This will assign your shortcut to the checkmark symbol.
- Click Close on the Customize Keyboard window and Symbol window.
Use your shortcut.
If you set as your shortcut, press it on your keyboard.
- The checkmark symbol will be entered wherever your cursor is.
- Make sure to save your document.
Using a Keyboard Shortcut (Windows)
Place your cursor where you want the check mark to appear.
You can put a checkmark before, after, or in between characters.
- This method will only work if you have a full-sized keyboard that has a numeric keypad.
On your full-sized keyboard, hold down Alt and type 0252.
You should be using the 0252 on your number pad. This is the section on the far-right of your keyboard. Make sure your Number Lock (NumLock) is enabled.
- The character will appear as an umlaut in most fonts.
Highlight the character and change the font to “Wingdings”.
It must be changed to in order to appear as a checkmark.
Use the on-screen keyboard (optional).
Use these steps only if you don’t have a full-sized keyboard.
- On Windows, type “on-screen keyboard” into the Start menu and launch the program.Click Options on the keyboard and check the box next to Turn on numeric key pad. Click OK.Click NumLock to enable it. The key will turn blue and reveal the numbers.Hold Alt on your physical keyboard and use your mouse to click 0252 on the on-screen keyboard.You may need to press any key on your keyboard for the umlaut to appear.Highlight the character and change the font to “Wingdings”.
- Click Options on the keyboard and check the box next to Turn on numeric key pad. Click OK.
- Click NumLock to enable it. The key will turn blue and reveal the numbers.
- Hold Alt on your physical keyboard and use your mouse to click 0252 on the on-screen keyboard.
- You may need to press any key on your keyboard for the umlaut to appear.
- Highlight the character and change the font to “Wingdings”.
Using Character Viewer (Mac)
Place your cursor where you want the check mark to appear.
You can put a checkmark before, after, or in between characters using a checkmark emoji.
Click the Edit menu.
You’ll see it at the top-right corner of your Mac’s screen.
Click Emoji & Symbols.
This opens Character Viewer, which contains many symbols and emoji you can easily add to any document.
Search for the check.
Type check into the search bar to filter the symbols to display only checkmarks.
Click the checkmark to add it to your document.
You can now insert additional check mark symbols or close the Character Viewer to return to your document.
Creating a Clickable Check List
Enable the “Developer” tab in Word.
If you need to create an entire clickable checklist in your document, you’ll need to enable the Developer tab first. Go to → → . Check the box for underneath the header. Click .
Click the Developer tab.
After enabling it, this will be located between and .
Place your cursor where you want the check mark to appear.
You can put a checkmark before, after, or in between characters.
Click the checkmark box.
This can be found in the section. It looks like a box with a green checkmark inside. The checkmark box will be added to your document.
- Click the box to mark the X inside.
- This will save to your default layout, but you can always create a Word template to make it easier to create clickable checklists in the future.
Creating a Check Mark Bullet List
Open a project in Microsoft Word.
This looks like a on top of a blue square. Microsoft Word is available to install for Windows and Mac.
- You must have a subscription to use Office 365.
- Use this method to create a list with checkmarks.
Place your cursor where you want the check mark to appear.
This is where you’ll create your list.
Click the bullet list arrow.
This will be in the section.
- A drop-down menu will open.
Click Define New Bullet….
You can find this at the bottom of the drop-down menu.
- A new window will open.
Click Symbol.
This will be at the top of the pop-up window.
Click the “Font” drop-down menu and select Wingdings.
The drop-down menu will be at the top of the window, in the tab.
Select the check mark symbol.
When you switch to Wingdings, you’ll see a new collection of symbols. Find the check mark located near the bottom of the selection. You may need to scroll down.
Press OK twice.
You’ll need to click to close the window and window.
Use your checkmark list.
Click the bullet list drop-down menu and select the checkmark from the .
- Enter any line of text you want, then press Enter to create a new checkmark on the next line.
- If needed, you can format your document if you want to adjust the style.
Tips
- On a Mac, you can also use the Option + V keyboard shortcut to insert a checkmark.
- Once you’ve inserted one checkmark, you can copy it by selecting it and pressing CTRL + C (Windows) or Command + C (Mac), after which point you can paste it anywhere you like by pressing Ctrl + V (Windows) or Command + V (Mac).