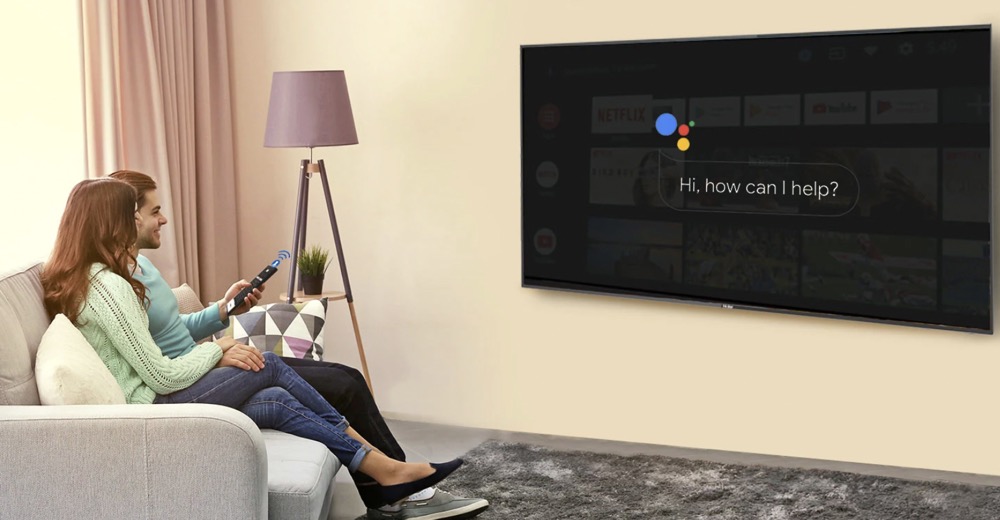Do you want Disney+ on your smart TV? There are so many different manufacturers of smart TVs that the list is endless, so we've included the most popular ones in this guide. This minHour article teaches you how to download a smart TV app using your smart TV's app store.
Samsung Smart TV
Turn on your TV.
Keep in mind that your television must be connected to the Internet in order to download apps.
Press your remote’s Home button.
On some remotes, this button will have a picture of a house on it instead of the word “Home.”
Navigate to Apps and press the “Select” button.
You’ll use your remote’s arrow keys to scroll down to and the remote’s multicolored “Select” button to do this.
Select an app category.
At the top of the TV’s screen, you’ll see tabs like and , as well as a tab in the top-right corner of the screen.
- You can use the Search tab to look up apps by name.
Select an app you wish to download.
Doing so will take you to the app’s page.
Navigate to Install and press the “Select” button.
This button will be below the app’s name. Once you select , the app will begin downloading.
- If the app isn’t free, you’ll instead see the app’s price here.
- Once the app finishes downloading, you can select Open to open it directly from its page.
LG Smart TVs
Turn on your TV.
Keep in mind that your television must be connected to the Internet in order to download apps.
- Sign in if you haven’t signed in. To do this, navigate to the profile picture in the top right corner of the screen and press Select on your remote. Then enter your email and password associated with your LG account.
Press your remote’s Home button.
This will take you to the home page.
- This button may say “Smart” instead, depending on your TV model.
Select Apps.
This button features a grid of 4 boxes and should be on the bottom row of your Home screen. If you don’t immediately see this, it might be hidden behind a menu. Select and then you should see .
Select an app category.
On the home page of “Apps”, there are multiple tabs with category names (e.g., , , , ) at the top of the screen; selecting a category will let you view the relevant apps.
Select an app you wish to download.
Doing so will take you to the app’s page.
Select Install.
This button is just below the app’s title on the left side of your screen.
- You’ll see the price here instead of Install if the app isn’t free.
Select OK when prompted.
This will begin installing the app. Once it finishes downloading, you can select where the button was to start the app.
Vizio Smart TV (Vizio Internet Apps or Vizio Internet Apps Plus)
Turn on your TV.
Keep in mind that your television must be connected to the Internet in order to download apps.
- If your TV runs on the SmartCast system, you can’t download apps to your TV. Instead, you can use Chromecast to cast the app from your phone to your TV.
Press the V button on your remote.
This will open the “Apps” menu.
Select an app category.
You’ll see multiple tabs with category names (like and ) at the top of the screen; selecting a category will let you view the apps within that category.
Select an app you wish to download.
Doing so will take you to the app’s page.
- If you have a VIA+ (Vizio Internet Apps Plus) system, press and hold OK on the app until it’s added to “My apps.”
Select Install.
This button is just below the app’s title on the left side of your screen.
- Once the app is added, you can see it from your Home screen.
Google TV
Turn on your TV.
Keep in mind that your television must be connected to the Internet in order to download apps.
- A few different manufacturers offer a Google or Android TV. This includes Sony, Element, Hisense, LeECO, Sharp, Toshiba, and Westinghouse.
Press your remote’s HOME button.
This will take you to your TV’s home page.
Scroll down to the “Apps” section.
Do so by swiping down on your remote’s touch surface.
Select Store and tap the remote’s touch surface.
is the multicolored Google Play Store icon on the far-left side of the “Apps” section.
Browse for apps.
You can swipe right to look through the “Entertainment” tab’s apps, or swipe down to select a more specific category, such as .
- You can also swipe up to select the magnifying glass icon, then type in a search query.
Select an app you wish to download and tap your remote.
Doing so will take you to the app’s page.
Select INSTALL and tap the remote.
This option is below the app’s name.
- If the app isn’t free, you’ll see its price here instead.
Select ACCEPT.
It’s on the right side of the screen. Selecting this will prompt the app to begin downloading to your TV; when it finishes, you can select to go straight to the app.
Apple TV
Turn on your TV.
If your Apple TV is the default input, doing so should wake up the Apple TV immediately.
- You’ll need to change the input to use your Apple TV unit if you haven’t yet done so.
- If your TV isn’t connected to the Internet, you won’t be able to add apps.
- You cannot add apps to an Apple TV if it’s a 3rd generation model or older.
Select the App Store and tap your remote’s touch surface.
The App Store is a dark-blue app with a white “A” made of writing utensils on it. Doing this will open the App Store.
- If you’re using your iPhone’s Apple TV app, you’ll first need to open it.
Scroll through the App Store’s apps.
The App Store loads to the “Featured” page by default, where you can view popular apps.
- You can also scroll over to Search, tap the remote, and type in an app’s name to search specifically for it.
- Selecting the Categories tab will show you different categories of apps.
Select an app you wish to download and tap the remote.
Doing so will open the app’s page.
- If you’re on the Categories tab, you’ll first have to select a category.
Select INSTALL and tap the remote.
This option should be in the middle of your app’s page. Your app will begin downloading to your Apple TV.
- For paid apps, this button will display the app’s price.
- You may be prompted to enter your Apple ID password for paid apps.
Amazon Fire TV
Turn on your TV.
If your Fire Stick is in the default (or last-used) input, this will open Amazon Fire TV’s home page.
- You’ll need to change the input to use your Fire Stick if you haven’t yet done so.
- If your TV isn’t connected to the Internet, you won’t be able to add apps.
- Along with the plug-in that you can buy to make your TV a smart TV, there are a few manufacturers who include a built-in Fire TV experience including Westinghouse, Element, and Toshiba.
Navigate to the Apps icon and press Down.
You’ll need to press the button to move your selection to the “Apps” icon, which looks like a grid of 3 squares and a +.
Navigate to appstore and press the “Select” button.
This icon says “appstore” and is bright orange. Press the circular button on your remote to select it.
Select an app filter.
You can scroll down to select the tab to view featured apps, for example, or the tab to scroll through the games you can download on your TV.
- If you just want to browse all apps, select the All Categories tab and then select a category in which you’re interested.
Select an app and press your remote’s “Select” button.
Doing so will open the app’s page.
Select Get.
You should see below and to the right of the app’s icon. Your selected app will begin downloading to your Amazon Fire TV.
- You’ll see the app’s price instead of Get if the app isn’t free.
- On older versions of the Amazon Fire TV, Get may be replaced by Download or Install.
- If you have a voice-enabled remote, you can simply ask Alexa for the app that you want to download and get it.
Roku TVs
Turn on your TV.
You can use this method if you have a built-in Roku operating system or if you use a Roku streaming device. Some brands that use the operating system include Hisense, Hitachi, Insignia, Element, RCA, Sharp, Philips, and TCL.
- If your TV isn’t connected to the Internet, you won’t be able to add apps.
Press Home on your remote.
It looks like a house icon. If you have a smart TV with the Rou operating system built-in, the house may look like a different icon. If it does, consult your manual for the correct button.
- Note that Roku refers to “Apps” as “Channels”.
Select Streaming Channels.
You’ll see the menu on the left lists a variety of channels/apps (like and ).
Browse for your desired app.
The Channel Store allows you to browse by category in the menu on the left side of your screen, or to type a search term directly into the field atop your screen. Find the app you would like to download and press to select it.
- Use the “Rewind” and “Fast Forward” buttons on your Roku remote to skip ahead or backward one page at a time.
- Most Roku channels are free, although they may require a paid subscription with that specific service. Some Roku channels require payment before installing, so just be on the lookout while browsing.
Tap the + Add channel button.
Each app will have a large purple button beneath it that reads . Click it to add the channel to your account. If it requires payment, Roku will guide you through the purchasing process.
- If an app requires a payment, this button will read “Buy $X.XX.”
- If your Roku account has a PIN, you will be prompted to enter it at this time.
- Apps installed via your Roku device will be available immediately!
Tips
- Sometimes, system updates will remove certain apps from your smart TV. You can usually go back into the app store and re-download them for free.
- Many older smart TVs can’t download any new apps, but can only use the ones that are preinstalled.
Warnings
- Different models of smart TV may have slightly different app download processes, even if they’re from the same manufacturer.
- TVs like Devant TVs don’t have the luxury of downloading third-party apps like most other TVs. Instead, those TVs are only able to download specific apps.